Creazione di più documenti
L'azione Nuovi documenti consente di aggiungere più documenti contemporaneamente. Dopo la creazione dei documenti, per aggiungere allegati è necessario modificare singolarmente i documenti.
Se si creano più documenti contemporaneamente da file locali, è inoltre possibile caricare i documenti da un file compresso.
• Trascinare uno o più documenti nella tabella Contenuto cartella.
• Fare clic sull'icona dei nuovi documenti  nella barra degli strumenti della tabella Contenuto cartella o selezionare > nel menu Azioni della tabella.
nella barra degli strumenti della tabella Contenuto cartella o selezionare > nel menu Azioni della tabella.
• Selezionare > nel menu di scelta rapida delle azioni nelle tabelle Contenuto cartella, Prodotti e Librerie.
• Selezionare > nel menu Azioni nella pagina Dettagli di un prodotto o una libreria.
• Fare clic sull'icona di inserimento di nuovi documenti  sulla barra degli strumenti delle azioni della scheda Struttura.
sulla barra degli strumenti delle azioni della scheda Struttura.
Viene visualizzata la finestra riportata di seguito:
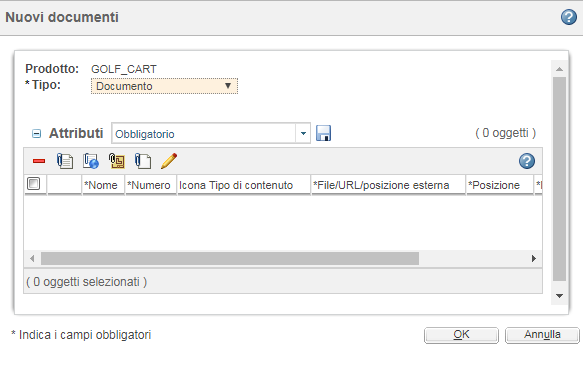
1. Nel menu a discesa Tipo selezionare il tipo di documenti aggiunti. Ciò si applica a ogni nuovo documento. Le opzioni disponibili dipendono dal sito.
2. Se necessario, personalizzare la vista tabella in modo da includere ulteriori campi degli attributi del documento. Se nella vista tabella viene inserito un attributo modificabile, è possibile successivamente impostare il valore dell'attributo per più documenti contemporaneamente. Per ulteriori informazioni sulla personalizzazione delle viste tabella, vedere Personalizzazione delle viste tabella.
• Personalizzare la vista tabella prima di caricare file o aggiungere le righe del documento. Se si personalizza la vista tabella o si seleziona un nuovo tipo di documento nel menu Tipo, la tabella viene aggiornata e i valori immessi vengono rimossi. • La visibilità degli attributi dipende dal tipo di documento selezionato. |
3. Fare clic sulle icone del contenuto principale sulla barra degli strumenti della tabella Attributi per aggiungere una riga della tabella contenente campi di attributi aggiuntivi.
Icona | Descrizione | ||||
|---|---|---|---|---|---|
Caricare un file locale. Fare clic su Sfoglia per selezionare un file sul computer locale. È inoltre possibile trascinare uno o più file per caricarli: a. Aprire il browser delle cartelle o ridimensionare le finestre di Windchill in modo da poter visualizzare il desktop. Selezionare i file da caricare.
b. Fare clic sui file e trascinarli nella finestra di azione di Windchill, quindi rilasciarli. Per sostituire un file, rilasciare il nuovo file direttamente su quello che si desidera sostituire. 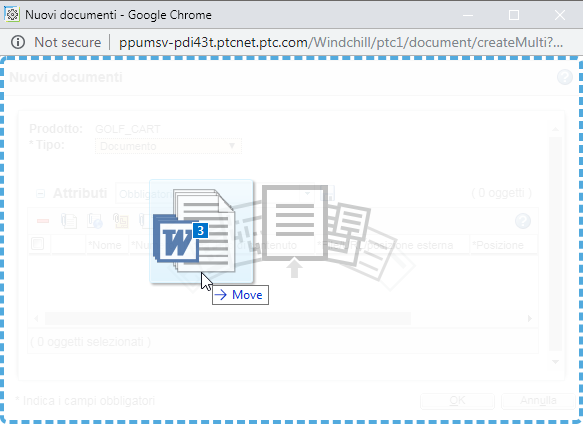 Per ulteriori informazioni, vedere Caricamenti di file mediante trascinamento della selezione.
| |||||
Creare un link a un sito Web esterno. Alla tabella Attributi viene aggiunta una riga con i campi indicati di seguito. • File/URL/posizione esterna - URL completo del sito Web al quale ci si sta collegando. • Nome - Nome univoco che identifica il link. | |||||
Identificare il contenuto memorizzato esternamente. Alla tabella Attributi viene aggiunta una riga con i campi indicati di seguito. • File/URL/posizione esterna - A seconda della natura del contenuto, è possibile utilizzare questo campo per fornire una descrizione dell'oggetto, un indirizzo, un numero dello schedario di file e così via. ad esempio, il numero dello schedario di file dei file sicuri a cui si desidera fare riferimento o la posizione di un'unità di archiviazione. È possibile digitare un numero massimo di 2000 caratteri. • Nome - Nome univoco che identifica il contenuto. | |||||
Documento privo di contenuto, ad esempio un segnaposto per la documentazione futura. È necessario fornire un valore nel campo Nome per identificare il documento.
|
4. A seconda della vista tabella e delle preferenze impostate nel sito, è possibile visualizzare altre colonne di attributi. Se un attributo è modificabile, è possibile impostarne il valore per più documenti contemporaneamente.
a. Selezionare uno o più documenti nella tabella Attributi.
b. Fare clic sull'icona di modifica di un attributo  .
.
c. Nella finestra Modifica valore attributo selezionare un attributo nel menu Imposta. Gli attributi disponibili dipendono dall'inserimento o meno nella vista tabella e dall'applicazione al tipo di documento.
d. Fornire un valore e fare clic su Applica oppure su OK.
5. Fare clic sull'icona di rimozione  per rimuovere tutti i documenti che non si desidera aggiungere.
per rimuovere tutti i documenti che non si desidera aggiungere.
6. Al termine, fare clic su OK per creare i documenti.