Choix de participants
La fenêtre Rechercher des participants est un outil commun de sélection des participants utilisé partout dans Windchill. La fenêtre peut être lancée à partir de diverses configurations HTML, notamment des boutons et des icônes présentant du texte personnalisé. Le composant de lancement HTML et les champs et actions disponibles dans la fenêtre dépendent de l'opération que vous tentez d'exécuter dans Windchill.
Utilisez la procédure suivante pour rechercher des participants :
1. Dans le champ de recherche Participant, commencez à saisir le nom d'un participant.
Les résultats des suggestions automatiques s'affichent sous le champ de recherche dès que vous avez entré les trois premiers caractères. Si le système ne trouve aucune correspondance, un message apparaît.
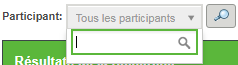
2. Si aucun résultat n'est trouvé ou que le participant que vous recherchez n'apparaît pas dans les résultats, cliquez sur Autres critères de recherche pour ouvrir la fenêtre Rechercher des participants.
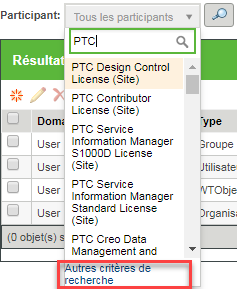
3. (Facultatif) Dans le menu Types, sélectionnez les types de participants que vous souhaitez rechercher. Vous pouvez sélectionner plusieurs types.
Type de participant | Champs de critères de recherche | Notes de description des champs |
|---|---|---|
Tout | Affiche le champ Nom permettant de rechercher une organisation, un groupe ou un utilisateur participants, ou des participants au rôle portant le nom spécifié. | Le champ Nom peut indiquer un nom d'utilisateur (prénom et nom), un nom de groupe, un nom d'organisation ou un nom de rôle. Tous est disponible uniquement si plusieurs types peuvent être sélectionnés. |
Utilisateur | Affiche les champs Nom complet, Nom, E-mail et Nom de l'organisation permettant de rechercher les utilisateurs participants correspondant aux critères fournis. | Le champ Nom complet peut indiquer une partie quelconque du prénom et du nom de famille de l'utilisateur. Le champ Nom d'utilisateur peut spécifier le nom complet ou partiel de l'utilisateur. |
Groupe | Affiche les champs Nom et Description permettant de rechercher les groupes participants correspondant aux critères fournis. | Le champ Description recherche la brève description du groupe définie lors de la création de ce dernier. |
Organisation | Affiche le champ Nom permettant de rechercher les organisations participantes portant le nom spécifié. | |
Rôle | Affiche le champ Nom permettant de rechercher les rôles portant le nom spécifié. | |
Acteur | Affiche le champ Nom permettant de rechercher les rôles portant le nom spécifié. | Un acteur représente un utilisateur qui exécute une action spécifique dans le contexte d'un objet métier spécifique. |
Des propriétés de recherche de participants peuvent être définies pour affiner la recherche et renvoyer des participants ayant des caractéristiques spécifiques dans les résultats de la recherche. Pour plus d'informations, consultez la section Recherche de participants dans les clients administratifs. |
4. Entrez les critères de recherche dans les champs appropriés. Pour les vues Utilisateur et Groupe, vous pouvez fournir des critères pour un nombre quelconque de champs de recherche disponibles.
Les champs des critères de sélection ne sont pas sensibles à la casse, et vous pouvez inclure le caractère générique astérisque (*) pour représenter un ou plusieurs caractères. Vous pouvez également cliquer sur Rechercher sans entrer aucune valeur dans les champs, pour afficher tous les participants disponibles. |
Vous pouvez spécifier plusieurs noms. Séparez les noms avec un point-virgule. |
5. (Facultatif) Selon l'opération que vous effectuez, le champ Service peut s'afficher. Vous pouvez configurer la fenêtre Rechercher des participants pour que le champ Services soit masqué, visible et inaltérable, ou visible par les utilisateurs habilités à sélectionner des bases de données spécifiques. Si vous y êtes autorisé, vous pouvez sélectionner un autre service LDAP ou Tous les services disponibles.
6. Cliquez sur Rechercher. Le tableau Résultats de la recherche affiche les correspondances disponibles. Filtrez les résultats en sélectionnant des types de participants ou en utilisant le champ Rechercher dans le tableau. Si vous n'avez sélectionné qu'un seul type de participant lors de la recherche, le filtre de type de participant n'apparaît pas. Cliquez avec le bouton droit sur l'en-tête du tableau pour ajouter ou supprimer des colonnes afin de sélectionner les informations de résultat de la recherche que vous souhaitez afficher. Réorganisez les colonnes en faisant glisser un en-tête de colonne à l'emplacement souhaité. Vous pouvez trier les résultats dans l'ordre croissant ou décroissant en cliquant sur un en-tête de colonne.
7. Sélectionnez un ou plusieurs participants dans les résultats, puis cliquez sur OK. Pour plus d'informations sur le tableau des résultats de la recherche, consultez la section Tableau Résultats de la recherche.
Selon l'opération que vous effectuez, vous ne pourrez peut-être sélectionner qu'un seul participant. Si des cases à cocher apparaissent dans les résultats de la recherche, plusieurs participants sont sélectionnables. Si des boutons s'affichent, vous ne pouvez sélectionner qu'un seul participant. |
Tableau Résultats de la recherche
Le tableau Résultats de la recherche affiche les participants compatibles avec les critères spécifiés dans la fenêtre Rechercher des participants. Un maximum de 50 résultats peut être affiché, et vous pouvez restreindre la recherche en sélectionnant des critères de recherche supplémentaires. Pour filtrer les résultats, saisissez une requête de recherche supplémentaire dans la zone textuelle Filtrer le tableau. A mesure de votre saisie, le contenu du tableau est filtré suivant vos critères de recherche. Vous pouvez également filtrer les résultats du tableau en sélectionnant une catégorie de participants dans le menu à sélections multiples de l'en-tête du tableau. Les options disponibles sont les suivantes :
• Tout
• Utilisateur
• Groupe
• Organisation
• Rôle
Les colonnes affichées initialement dépendent de la configuration sélectionnée pour la zone de Windchill à partir de laquelle cette fenêtre est lancée. Cliquez avec le bouton droit sur un nom de colonne afin de configurer l'affichage de colonnes supplémentaires ou le masquage d'une colonne. L'option Filtrer le tableau exécute la recherche uniquement dans les colonnes qui s'affichent.