Onglet Visualisation
L'onglet Visualisation affiche la représentation visuelle de tous les articles définis dans la structure produit. La représentation visuelle est générée à partir des données CAO associées à l'article à l'aide de Windchill Visualization Services. Dans Windchill, Creo View WebGL Viewer remplace Creo View comme technologie de visualisation de modèles 3D incorporée par défaut dans l'onglet Visualisation pour les utilisateurs des navigateurs Firefox, Google Chrome et Microsoft Edge. Le système client ne requiert plus l'installation de Creo View pour permettre l'affichage des représentations visuelles par le biais de ces navigateurs. Creo View WebGL Viewer restitue uniquement les graphiques 3D.
Pour les utilisateurs du navigateur Internet Explorer, Creo View est la technologie de visualisation de modèles 3D incorporée par défaut dans Windchill. L'utilisation de Creo View WebGL Viewer n'est pas recommandée, car celui-ci est incompatible avec Internet Explorer.
Si vous souhaitez rétablir l'utilisation du plug-in Creo View pour Firefox ESR 52 (32 bits), contactez l'administrateur.
|
|
Les navigateurs Web cessent progressivement de prendre en charge les plug-ins. Un nouveau mécanisme, WebGL peut être mis en oeuvre dans votre entreprise pour afficher les représentations dans les applications telles que le Navigateur de miniatures, le Visualiseur de miniatures et l'onglet Visualisation.
S'il est mis en oeuvre, vous pouvez sélectionner MAJ+P afin de modifier les préférences du navigateur qui vous sont accessibles. Pour plus d'informations sur Creo View WebGL Viewer, consultez la rubrique Creo View WebGL Viewer.
|
Pour plus d'informations sur cette configuration, consultez la rubrique d'aide en ligne Windchill Visualization Service Properties.
Affichage de l'onglet
L'affichage de l'onglet Visualisation est contrôlé par la préférence suivante : > . L'onglet Visualisation s'affiche uniquement lorsque cette préférence est définie sur Oui.
L'onglet Visualisation n'apparaît pas en cas d'utilisation de Windchill sur un système d'exploitation Macintosh.
Chargement des représentations visuelles
Le mode de chargement des représentations visuelles dans l'onglet Visualisation est déterminé par la préférence suivante : > . Lorsque cette préférence est définie sur Oui, la géométrie de l'onglet Visualisation ne s'affiche pas par défaut. A la place, vous utilisez des cases à cocher dans le volet Structure pour charger ou effacer les représentations visuelles des articles affichés sous l'onglet Visualisation.
Pour les ensembles, des coches s'affichent lorsque tous les articles de composant sont sélectionnés et que l'ensemble est associé à un objet visualisable. Des carrés apparaissent lorsque certains articles de composant seulement sont sélectionnés. Ils apparaissent également lorsque l'ensemble ou un article de composant n'est pas associé à un objet visualisable.
|
|
Lorsque vous utilisez le chargement incrémentiel et qu'un objet est intégré ou récupéré dans la structure, actualisez l'onglet Visualisation pour garantir la synchronisation de l'onglet avec la structure. Utilisez la fonction d'actualisation de la page du navigateur ou l'action Actualiser disponible dans la barre d'outils de la structure, comme illustré ci-dessous. 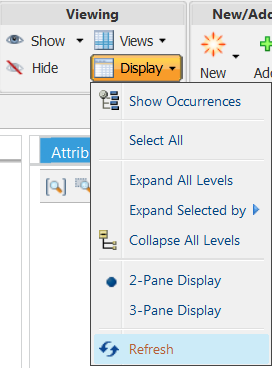 |
Icônes
Les images figurant dans l'onglet Visualisation ont plusieurs fonctions :
• vérification visuelle des articles sélectionnés dans la structure d'article ;
• possibilité de filtrage de la structure d'article à l'aide d'un volume.
Les icônes situées au-dessus de la zone de la visualisation contrôlent l'affichage de l'image. Le tableau ci-dessous présente la description des actions communes à Creo View WebGL Viewer et à Creo View :
|
Icône
|
Nom de l'action
|
Description
|
|---|---|---|
|
Zoom global
|
Redimensionne toutes les images pour les ajuster à la fenêtre de visualisation.
|
|
|
Zoom sur la sélection
|
Redimensionne une image sélectionnée pour remplir la fenêtre de visualisation.
|
|
|
Zoom sur la fenêtre
|
Développe une zone sélectionnée pour l'adapter à la taille de la zone graphique.
|
|
Icône
|
Nom de l'action
|
Description
|
||||||
|---|---|---|---|---|---|---|---|---|
|
Définir un centre de rotation
|
Sélectionne un emplacement à l'écran autour duquel l'image peut tourner.
|
|||||||
|
Activer/désactiver la préférence de sélection automatique
|
Utilisé pour spécifier le comportement de sélection entre le volet de structure d'article et l'image de visualisation. Contient un menu avec les choix suivants :
• Sélectionner automatiquement depuis la structure vers la visualisation : lorsque cette case à cocher est activée, le fait de sélectionner un article dans le volet de structure d'article entraîne la mise en surbrillance de l'image d'article correspondante dans l'onglet Visualisation.
• Sélectionner automatiquement depuis la visualisation vers la structure : lorsque cette case à cocher est activée, le fait de sélectionner une image dans l'onglet Visualisation entraîne la mise en surbrillance de l'article correspondant dans le volet Structure de l'article.
|
|||||||
|
Filtre spatial
|
Utilisé pour définir un filtre de structure d'article selon des volumes géométriques. Contient un menu avec les choix suivants :
• Définir le filtre spatial de boîte : filtre créé pour inclure tous les articles avec volumes qui résident entièrement dans un cube spécifié ou qui l'intersecte partiellement. Pour plus d'informations, consultez la section Filtres spatiaux de boîte.
• Définir le filtre spatial de sphère : filtre créé pour inclure tous les articles avec volumes qui résident entièrement dans une sphère spécifiée ou qui l'intersecte partiellement. Pour plus d'informations, consultez la section Filtres spatiaux de sphère.
• Définir le filtre spatial de proximité : filtre créé pour inclure tous les articles avec volumes qui résident entièrement dans le volume dessiné autour d'un article sélectionné ou qui l'intersecte partiellement. Pour plus d'informations, consultez la section Filtres spatiaux de proximité.
• Mettre à jour le filtre spatial : permet à l'utilisateur de modifier les paramètres d'un filtre spatial existant.
|
|||||||
|
Règle spatiale
|
Uniquement disponible pour le contexte de configuration. Ouvre un menu permettant de définir ou de mettre à jour une boîte, une sphère ou une règle spatiale de proximité (si un composant est sélectionné).
Pour en savoir plus sur l'utilisation des règles spatiales, consultez les rubriques suivantes :
|
|
Icône
|
Nom de l'action
|
Description
|
|---|---|---|
|
Orientation
|
Permet de déterminer la direction de l'affichage. Contient un menu composé des options suivantes : • • • • • • • • |
|
Icône
|
Nom de l'action
|
Description
|
|---|---|---|
|
Mode Sélection
|
Met en surbrillance un ou plusieurs articles à des fins d'inspection. Efface les articles précédemment mis en surbrillance.
|
|
|
Sélectionner tout
|
Met en surbrillance tous les articles à des fins d'inspection.
|
|
Icône
|
Nom de l'action
|
Description
|
|---|---|---|
 |
Mode Transformation et rotation
|
Affiche une poignée combinée pour la translation et la rotation des articles.
|
|
Restaurer l'emplacement
|
Permet de repositionner les articles à leur emplacement d'origine. Contient un menu avec les choix suivants :
• Restaurer l'état d'origine de tout : restaure la position et l'orientation d'origine de tous les articles.
• Restaurer l'état d'origine de la sélection : restaure la position et l'orientation d'origine des articles sélectionnés.
|
Le mode de rendu, disponible dans Creo View uniquement, modifie l'apparence de la figure. Le menu comporte les options suivantes :
|
Icône
|
Nom de l'action
|
Description
|
||
|---|---|---|---|---|
|
Ombré
|
Affiche l'article sous la forme d'un dégradé continu.
|
|||
|
Ombré avec arêtes
|
Donne un aspect de dégradé. Les contours des surfaces avant sont accentués.
|
|||
|
Effacement des lignes cachées
|
Affiche uniquement les contours noirs des surfaces avant.
|
|||
|
Filaire
|
Affiche les lignes avant et arrière de l'image en proportions égales.
|
|||
|
Maillage
|
Affiche une image maillée.
|
Les outils de mesure, disponibles dans Creo View uniquement, permettent de mesurer la distance, le diamètre et l'angle entre deux entités. Le menu comporte les options suivantes :
|
Icône
|
Nom de l'action
|
Description
|
|---|---|---|
|
Créer une mesure de distance
|
Mesure la distance entre deux entités ou davantage.
|
|
|
Créer une mesure de diamètre
|
Mesure le diamètre ou le rayon d'une entité sélectionnée.
|
|
|
Créer une mesure d'angle
|
Mesure l'angle entre deux entités linéaires.
|
|
|
Créer une mesure de récapitulatif
|
Vous permet de définir vos propres quantités de mesure et de remplacer les unités affichées existantes. Windchill prend en charge 40 quantités de mesure standard. Vous pouvez également créer des quantités de mesure.
|
|
Icône
|
Nom de l'action
|
Description
|
|---|---|---|
|
Supprimer la mesure sélectionnée
|
Permet de supprimer la mesure sélectionnée.
|
|
|
Supprimer toutes les mesures
|
Permet de supprimer toutes les mesures.
|