Créer une activité
Seuls les chefs de projet ou les utilisateurs dotés des permissions adéquates peuvent créer des activités.
La fenêtre Nouvelle activité vous permet de créer des activités, des activités récapitulatives, des activités de livrable et des jalons. Chacun de ces éléments constitue un type d'activité distinct. Pour plus d'informations, reportez-vous à la rubrique Activités de plan.
Vous pouvez créer des activités à partir des emplacements suivants :
◦ Dans la barre d'outils du tableau, cliquez sur l'icône Nouvelle activité  .
.
Si vous commencez par sélectionner une autre activité, la nouvelle activité est insérée au-dessus de cette dernière. Si vous ne sélectionnez aucune activité au préalable, la nouvelle activité est insérée au bas du tableau Planifier.
◦ Dans le menu d'actions contextuel d'une activité, sélectionnez l'option Insérer une activité au-dessus.
◦ Dans le menu d'actions contextuel d'une activité, sélectionnez l'option Insérer une activité en dessous.
◦ Dans le menu d'actions contextuel d'une activité, sélectionnez l'option Insérer comme activité enfant.
Cette option convertit l'activité sélectionnée en activité récapitulative. La nouvelle activité est ajoutée en tant qu'enfant de l'activité parente. Les activités enfant représentent de plus petits segments de travail qui sont requis pour l'exécution d'une activité plus complexe.
• Vous pouvez également créer des activités de livrable à partir des objets :
◦ Dans le tableau Contenu de dossier, sélectionnez un ou plusieurs objets, puis sélectionnez > .
◦ Dans le menu d'actions contextuel du tableau Contenu de dossier, sélectionnez Nouvelle activité.
◦ Dans le tableau Activités du plan, sélectionnez > .
◦ Dans la page d'informations d'un objet, sélectionnez > .
◦ Dans le tableau Objets de la configuration de référence situé sur la page d'informations des configurations de référence, sélectionnez > .
Vous ne pouvez pas augmenter le retrait ou insérer une activité ou un sous-plan dans une activité de plan en cours d'exécution ou terminée. Pour augmenter le retrait ou insérer une nouvelle activité dans une activité récapitulative en cours d'exécution, définissez la date de début estimée à la date de début réel ou une date ultérieure. La date de début estimée ne peut pas être antérieure à la date de début réel de l'activité récapitulative. Vous pouvez augmenter le retrait ou insérer une nouvelle activité enfant dans une activité récapitulative terminée. |
La fenêtre Nouvelle activité est divisée en plusieurs étapes :
• Sélectionner une activité (activité de livrable uniquement)
• Général
• Avancé
• Livrables (activité de livrable uniquement)
Sélectionner une activité
Cette étape s'applique uniquement aux activités de livrable et apparaît lorsque vous affichez la fenêtre Nouvelle activité à partir d'un objet.
Plan | Si le contexte dans lequel vous travaillez comporte plusieurs plans, vous pouvez sélectionner un plan dans le menu déroulant. | ||
Activité | Ce champ est facultatif. • Si vous ne renseignez pas ce champ, la nouvelle activité est ajoutée au bas du tableau Planifier. • Si vous souhaitez positionner votre nouvelle activité par rapport à une activité existante, cliquez sur l'icône Rechercher
| ||
Position relative | Ce menu est uniquement actif lorsque vous avez sélectionné une activité dans le champ Activité : • Insérer une activité au-dessus : la nouvelle activité sera positionnée au-dessus de l'activité existante sélectionnée dans le tableau Planifier. • Insérer une activité en dessous : la nouvelle activité sera positionnée sous l'activité existante sélectionnée dans le tableau Planifier. • Insérer comme activité enfant : la nouvelle activité est ajoutée en tant qu'activité enfant à l'activité existante sélectionnée. |
Cliquez sur Suivant.
Général
Si vous utilisez des affectations de ressource, certains attributs de planification dépendent les uns des autres et le système calcule automatiquement l'une des variables suivantes :
• Durée
• Travail
• Unités de ressource
L'ordre dans lequel vous entrez des informations détermine quel attribut est automatiquement calculé. Vous pouvez entrer manuellement des informations dans deux des champs ci-dessus ; la valeur du troisième champ est automatiquement calculée. Pour plus d'informations, reportez-vous à la rubrique Calcul de la planification des activités.
Si vous créez un jalon, cochez la case Marquer l'activité en tant que jalon avant de saisir les informations. Cette procédure supprime les champs non applicables dont les valeurs sont ignorées une fois le jalon créé. |
Si vous créez une activité que vous prévoyez de convertir en activité récapitulative, tenez compte des points suivants : • Les activités récapitulatives ne peuvent pas présenter d'affectations de ressource et la plupart des attributs sont calculés sur la base des informations fournies pour les sous-activités correspondantes. Les affectations de ressource et contraintes de planification qui ont déjà été ajoutées sont automatiquement supprimées lorsque vous convertissez l'activité en activité récapitulative. Si vous reconvertissez par la suite l'activité récapitulative en activité, tous vos attributs précédents seront perdus. Pour en savoir plus, voir Exemple de calcul d'une activité récapitulative. • Les activités récapitulatives peuvent uniquement présenter le type de contrainte de planification Dès que possible ou Début au plus tôt le. Si vous convertissez une activité présentant la contrainte Le plus tard possible ou Doit finir le, le type de contrainte est automatiquement converti en Dès que possible. |
1. Sous Activité, renseignez les champs suivants :
Type | Si un administrateur a créé des types d'activité personnalisés, le menu déroulant Type apparaît. | ||
Nom de l'activité | Le nom de l'activité. Ce nom peut comporter jusqu'à 225 caractères. | ||
Description | Bref résumé de l'activité. | ||
Propriétaire | Le membre d'équipe responsable de l'exécution de l'activité. Les propriétaires peuvent effectuer le suivi des travaux des activités et modifier les attributs de l'activité. Le propriétaire de l'activité peut également être affecté en tant que ressource.
|
2. Sous Planifier, renseignez les champs suivants :
Contrainte | Sélectionnez l'une des options suivantes : • Dès que possible : l'activité est démarrée le plus tôt possible. La date de début correspond à la date de début du plan ou est calculée en fonction des éventuelles relations de prédécesseur. • Début au plus tôt le : cliquez sur l'icône Calendrier • Le plus tard possible : l'activité doit être terminée le plus tard possible. Cette date de fin correspond à la date de fin du plan ou est calculée en fonction des éventuelles relations de successeur. • Doit finir le : cliquez sur l'icône Calendrier Pour en savoir plus, voir Contraintes de date d'activité. |
Début estimé Fin estimée | Vous ne pouvez spécifier que l'un des champs ci-après. La définition d'un champ calculera automatiquement la valeur des autres : • Début estimé : ce champ s'applique uniquement aux activités qui présentent la contrainte Doit finir le. Pour définir la date de début estimée, cliquez sur l'icône Calendrier • Date de fin estimée : ce champ s'applique uniquement aux activités définies avec la contrainte Début au plus tôt le ou Dès que possible. Pour définir la date de fin estimée, cliquez sur l'icône Calendrier • Durée : lorsque vous indiquez la durée, utilisez les indicateurs d'unité suivants : ◦ Minutes : m, min, minute, minutes ◦ Heures : h, hr, heure, heures ◦ Jours : j, jr, jrs, jour, jours ◦ Semaines : s, sm, semaine, semaines ◦ Mois : ms, mois |
Prédécesseurs | Entrée codée décrivant la façon dont l'activité est associée à d'autres activités dans le plan de projet. Pour plus d'informations sur la spécification des dépendances, consultez la rubrique Relations de prédécesseur. |
Durée estimée ou planifiée requise pour terminer l'activité. Cette valeur est généralement indiquée en heures, mais vous pouvez également utiliser les indicateurs d'unité décrits ci-dessus. |
3. Sous Ressources, incluez les ressources que vous souhaitez associer à cette activité. Pour sélectionner une ressource, utilisez l'une des méthodes ci-après :
◦ Commencez par entrer un nom de ressource dans le champ Recherche par nom. Une liste remplie automatiquement s'affiche en dessous du texte pendant que vous le saisissez. Vous devez saisir au moins trois caractères.
◦ Cliquez sur Rechercher ou sur l'icône Ajouter  pour ouvrir une nouvelle fenêtre dans laquelle vous pouvez faire votre choix parmi toutes les ressources du projet, filtrées par type.
pour ouvrir une nouvelle fenêtre dans laquelle vous pouvez faire votre choix parmi toutes les ressources du projet, filtrées par type.
◦ Pour supprimer une ressource, sélectionnez cette dernière et cliquez sur l'icône de suppression  .
.
Si vous n'affectez pas de ressource et que la préférence Affectations de ressources par défaut est définie sur Oui, une affectation de ressource par défaut est automatiquement créée pour le propriétaire de l'activité. Si aucun propriétaire n'est affecté à l'activité, l'affectation de ressource est créée en votre nom, car vous êtes considéré comme le créateur de l'activité. Pour en savoir plus, voir Préférences de planification de projet. |
4. Si vous affectez une ressource, renseignez les champs suivants :
Entrez le pourcentage d'heures d'une journée de travail que la ressource peut consacrer à l'activité. Par exemple, l'affectation de 50 unités à une ressource effectuant une journée normale de 8 heures indique que la ressource peut consacrer 4 heures par jour à l'activité, ou 20 heures par semaine (dans une semaine de travail de 5 jours).
| |||
Si la ressource est du type Utilisateur Windchill ou Autre, ce champ est défini sur Simple et n'est pas modifiable. Si la ressource est du type Groupe Windchill ou Rôle d'équipe Windchill, vous pouvez effectuer un choix parmi les options suivantes : • Liste de ressources : le travail est initialement affecté à tous les utilisateurs figurant dans le groupe ou dans le rôle. Lorsqu'un utilisateur accepte le travail, l'affectation correspondante est supprimée des tâches affectées des autres utilisateurs. • Bloc : le travail est réparti équitablement entre tous les membres du groupe de ressources ou du rôle. Une affectation distincte est créée pour chaque utilisateur. • Partagé : le travail est affecté à tous les membres du groupe de ressources ou du rôle. Les membres accomplissent le travail quand ils le peuvent, et leur travail prend le statut d'achèvement global. Le travail peut être effectué par un ou plusieurs intervenants ; toutefois, certains intervenants ne sont pas tenus d'exécuter une tâche. |
5. Eventuellement, sélectionnez les options suivantes :
◦ Marquer l'activité en tant que jalon : créez un jalon. Pour plus d'informations, consultez la rubrique Jalons.
◦ Marquer l'activité en tant que livrable : cette option vous permet de lier l'activité à un ou plusieurs objets. Pour plus d'informations, consultez la rubrique Activités du livrable.
Si vous sélectionnez cette option, le menu Politique de suivi est activé :
▪ Révision fixe : lie vers la dernière itération de la révision actuelle. Utilisez cette politique si vous incluez des objets créés dans un contexte de projet ou de programme.
▪ Dernière révision : lie à la dernière version de l'objet.
▪ Objet fixe : lie vers une révision et itération spécifiques d'objets gérés par version. Cette politique lie également à des objets non gérés par version, à l'exception des objets de modification. Utilisez cette politique si vous incluez une configuration de référence gérée ou une configuration de référence du lot.
6. Cliquez sur Suivant.
Avancée
1. Sous Planifier, renseignez les champs suivants :
Echéance | Date au-delà de laquelle l'activité est considérée comme étant due. Cliquez sur l'icône Calendrier Une fois dépassée, la date d'échéance s'affiche en rouge.
| ||
La planification de l'activité est déterminée en fonction de trois variables : durée de l'activité, travail requis pour l'exécution de l'activité et disponibilité des ressources. La sélection d'un type de tâche vous permet de définir une variable fixe. Le type de tâche est uniquement approprié si vous manipulez ultérieurement l'activité afin de modifier l'une des variables de planification et n'a aucune incidence si vous n'attribuez aucune ressource à l'activité. • Capacité fixe : définissez une quantité fixe d'unités de ressource. Windchill ne modifie pas les unités de ressource si vous modifiez la durée de l'activité ou le travail requis. • Durée fixe : définissez la durée fixe requise pour l'exécution de l'activité. Windchill ne modifie pas la durée de l'activité si vous ajoutez ou supprimez des ressources, ou modifiez la quantité de travail requise par l'activité. • Travail fixe : définissez une quantité fixe de travail requise pour l'exécution de l'activité. Windchill ne modifie pas la quantité de travail requise par l'activité, que vous choisissiez ou non d'ajouter ou de supprimer des ressources ou de modifier la durée de l'activité.
Pour en savoir plus, voir Types de tâches et tâches pilotées par l'effort. | |||
Dans une activité pilotée par l'effort, le travail reste constant lorsque vous ajoutez ou supprimez des ressources. Sélectionnez cette option pour recalculer la durée de l'activité lorsque des ressources sont ajoutées ou supprimées, alors que la quantité de travail requise pour l'exécution d'une activité reste inchangée. Pour en savoir plus, voir Types de tâches et tâches pilotées par l'effort. | |||
Coût fixe | Il s'agit de tout coût unique associé à l'activité qui n'inclut pas les coûts de ressource. |
2. Si vous définissez une valeur de date dans le champ Echéance, vous pouvez créer un abonnement à l'activité sous Notifications :
◦ Notification avant : indiquez un nombre dans le champ Avant l'échéance. Vous recevez alors une notification électronique si l'activité n'a pas été effectuée avant la date spécifiée. Par exemple, si la date d'échéance d'une activité est le 15 juillet et que vous entrez la valeur 5 dans ce champ, vous recevez un e-mail le 10 juillet (si l'activité n'a pas été effectuée).
◦ Notification après : indiquez un nombre dans le champ Après l'échéance. Vous recevez alors une notification électronique si l'activité n'a pas été effectuée, mais que la date d'échéance a été dépassée du nombre de jours indiqué.
3. Sous Statut et risque, renseignez les champs suivants :
Statut | Suivez l'une des procédures suivantes : • • • Vous ne pouvez pas modifier ce champ si l'activité comporte des ressources affectées, si l'activité est une activité récapitulative ou si le type d'activité est configuré pour le calcul automatique du statut. Pour plus d'informations, consultez la rubrique Statut du projet. |
Description du statut | Brève explication du paramètre de statut. |
Risque | Identifie la probabilité d'exécution de l'activité à la date d'échéance. Les valeurs possibles sont Très haut, Haut, Moyen, Bas, Très bas et Non disponible. |
Niveau de risque | Brève explication du paramètre de risque. |
4. Cliquez sur Terminer pour créer l'activité. Cliquez sur Appliquer pour enregistrer l'activité puis en créer une autre.
Si vous créez une activité de livrable, cliquez sur Suivant.
Livrables
Si vous sélectionnez l'option Marquer l'activité en tant que livrable, l'étape Livrables apparaît :
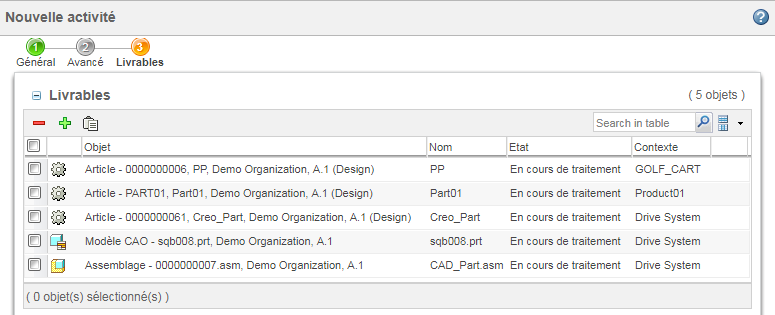
Les types d'objets suivants sont éligibles :
• Objets de modification
• Articles
• Documents
• Documents CAO
• Spécifications de variante
• Lots
• Configurations de référence (gérées et des lots)
• Objets Windchill QMS
• Objets Windchill MPMLink
• données d'entreprise ;
Ouvrez la fenêtre Rechercher des objets pour l'activité. A ce stade, vous pouvez rechercher des types d'objets éligibles. Seuls les objets éligibles sont affichés dans le tableau Résultats de la recherche. Un objet est éligible en fonction de la politique de suivi que vous avez sélectionnée et du contexte de l'activité de plan : • Activités de projet : l'objet doit se trouver dans le même contexte de projet. Il peut s'agir d'objets partagés avec le projet d'un contexte PDM. • Activités de programme : l'objet doit se trouver dans le même contexte de programme. • Activités de produit : l'objet peut se trouver dans un contexte PLM quelconque (par exemple, un contexte de produit, de bibliothèque ou qualité). Vous ne pouvez pas inclure des objets situés dans des projets ou des programmes. | |
Supprimez les objets sélectionnés. | |
Collez un ou plusieurs objets à partir du Presse-papiers. Si des objets inéligibles sont inclus dans votre Presse-papiers, seuls les objets éligibles sont ajoutés. Un message d'erreur s'affiche pour vous signaler que des objets inéligibles ont été rejetés. |