Comparaison d'une structure de documents CAO à une structure d'article
La fenêtre Comparer le document CAO à l'article permet d'effectuer une comparaison entre une structure CAO et la structure d'article Windchill associée, ces deux éléments étant placés côte à côte. Cette fenêtre utilise des glyphes de statut (symboles), placés dans deux colonnes, pour indiquer les différences entre les enfants et le statut de génération associé. La colonne Différence d'enfant affiche un glyphe pour tout enfant de cet objet qui présente une différence. Cela vous permet d'identifier les sous-assemblages à développer pour afficher les différences. Lorsque des différences apparaissent, les glyphes de la colonne Statut de build indiquent l'intention de créer ou non un article dans la structure d'article lors de la prochaine génération de la structure d'article à partir de la structure CAO.
Vous pouvez ouvrir la fenêtre Comparer le document CAO à l'article à partir de la page d'informations d'un document CAO en sélectionnant l'une des options suivantes :
• Comparer à la structure d'article, à partir de la barre d'outils de l'onglet Structure.
• > à partir du menu Actions.
Une fenêtre Comparer le document CAO à l'article affichant un échantillon des données s'affiche dans la figure suivante.
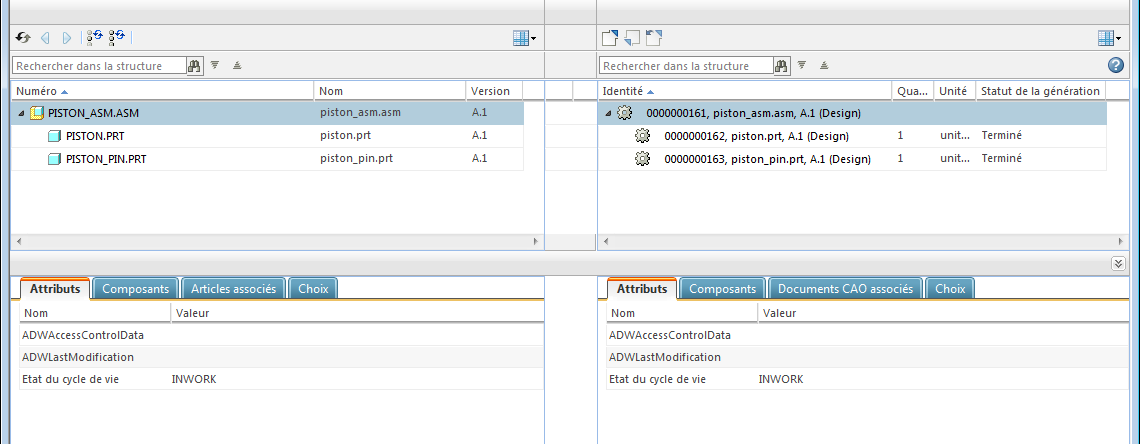
Procédure
Pour comparer une structure de documents CAO à la structure d'article Windchill associée, procédez comme suit :
1. Sélectionnez l'action Comparer le document CAO à l'article dans la page d'informations du document CAO dont vous souhaitez soumettre la structure à une comparaison.
La fenêtre Document CAO vers navigateur d'article - Sélection des valeurs initiales apparaît. Elle affiche les attributs d'identification du document CAO (sur le côté gauche), ainsi que l'article associé (sur le côté droit) dont les structures ont été sélectionnées à des fins de comparaison.
• Les valeurs initiales pour la structure CAO sont dérivées de la page d'informations que vous avez affichée. • La comparaison entre le modèle CAO et les structures d'article se limite à la configuration la plus récente. |
2. Si les structures nommées sont acceptables pour une comparaison, cliquez sur OK pour continuer.
La fenêtre Comparer le document CAO à l'article affiche les deux structures côte à côte.
3. Comparez les deux structures apparaissant dans la fenêtre et vérifiez les conditions suivantes :
◦ Synchronisation des structures : il s'agit d'une correspondance unique entre les documents CAO dans la structure CAO en cours et tous les articles associés dans la structure d'article. Recherchez un nombre égal d'objets associés les uns aux autres dans chaque structure arborescente.
◦ Différences entre les structures : lorsque les structures comparées diffèrent, ces différences sont mises en surbrillance via plusieurs indicateurs. Par exemple, lorsqu'une structure inclut un enfant qui n'est actuellement associé à aucun complément dans l'autre structure, il s'affiche en rouge et une ligne vide correspondante apparaît dans l'autre structure.
Dans les colonnes de statut situées entre les deux volets de structure, des symboles sont utilisés pour indiquer les différences. Le tableau suivant décrit les symboles utilisés. |
Dans le cas où un objet enfant dispose d'un complément associé dans l'une des structures, mais que cet objet complémentaire ne participe pas actuellement à la structure complémentaire, l'objet non participant apparaît grisé. |
Indicateurs de comparaison
Les deux colonnes situées entre les structures contiennent des symboles indiquant les différences entre ces dernières. La colonne Différence d'enfant affiche l'indicateur  Enfant modifié s'il existe une différence entre les structures d'article et le document CAO parmi les objets composant de la ligne où l'indicateur est affiché et ce, à tous les niveaux. Dans la colonne Statut de build, les symboles du tableau suivant indiquent l'intention de résoudre ces différences ou de les laisser à l'état non résolu.
Enfant modifié s'il existe une différence entre les structures d'article et le document CAO parmi les objets composant de la ligne où l'indicateur est affiché et ce, à tous les niveaux. Dans la colonne Statut de build, les symboles du tableau suivant indiquent l'intention de résoudre ces différences ou de les laisser à l'état non résolu.
 Enfant modifié s'il existe une différence entre les structures d'article et le document CAO parmi les objets composant de la ligne où l'indicateur est affiché et ce, à tous les niveaux. Dans la colonne Statut de build, les symboles du tableau suivant indiquent l'intention de résoudre ces différences ou de les laisser à l'état non résolu.
Enfant modifié s'il existe une différence entre les structures d'article et le document CAO parmi les objets composant de la ligne où l'indicateur est affiché et ce, à tous les niveaux. Dans la colonne Statut de build, les symboles du tableau suivant indiquent l'intention de résoudre ces différences ou de les laisser à l'état non résolu.Symbole | Signification | Description |
|---|---|---|
Article existant introuvable dans la structure | L'article est répertorié, mais grisé. La structure CAO utilise ce document CAO et est associée à un article, mais ce dernier n'est pas utilisé dans la structure d'article. L'action Générer une structure d'article insère l'article existant dans la structure d'article. | |
Inutile dans la structure d'article | La structure CAO ne comporte aucun lien de composant correspondant à cette occurrence d'article. L'action Générer une structure d'article supprime cette occurrence de composant d'article. | |
Mise à jour nécessaire | Les informations sur l'occurrence d'article sont différentes de celles du lien de composant du document CAO associé. Toute inadéquation concernant le repère topologique, le nom du composant ou l'emplacement des composants est synchronisée après une mise à jour. | |
Aucun article associé | Le document CAO a été inséré dans la structure de document CAO, mais il n'y a aucun article associé à insérer dans la structure d'article. Pour résoudre ce problème, vous devez d'abord créer ou associer un article à ce document CAO, puis utiliser l'action Générer une structure d'article. | |
Jamais généré | Le document CAO et l'article n'ont à aucun moment été générés après leur association. | |
Non généré | Le document CAO et l'article ont été générés au moins une fois après l'association, puis ce document ou cet article a été itéré après la génération. |
Les info-bulles s'affichent lorsque vous passez la souris sur les symboles. Elles proposent des informations supplémentaires à propos d'une différence ou d'un statut. Un statut de combinaison peut apparaître en cas d'application à un lien et à un objet. Exemple : Mise à jour nécessaire et Non généré. |
Actions de la fenêtre
En plus de la comparaison de base entre les structures, la fenêtre Comparer le document CAO à l'article vous permet d'apporter des modifications à la structure et de piloter les modifications d'une structure à une autre. Pour activer cette option, les actions proposées sont les suivantes :
Action | Description | ||
|---|---|---|---|
Actualise la fenêtre à son état initial. | |||
Sélectionne la ligne précédente (au-dessus) dans le tableau lorsqu'une différence apparaît. | |||
Sélectionne la ligne suivante (en dessous) dans le tableau lorsqu'une différence apparaît. | |||
Initialise la génération d'une structure d'article, uniquement pour une ligne actuellement sélectionnée. (Vous pouvez sélectionner plusieurs lignes.) | |||
Initialise la génération d'une structure d'article pour n'importe quelle ligne actuellement sélectionnée, ainsi que pour les lignes de composant enfant (vous pouvez sélectionner plusieurs lignes). | |||
Récupère l'objet au niveau ligne sélectionné. | |||
Intègre l'objet au niveau ligne sélectionné.
| |||
Annule la récupération de l'objet au niveau ligne sélectionné. | |||
Rechercher dans la structure | Si vous spécifiez une chaîne de textes dans ce champ et que vous cliquez sur l'icône Résultat suivant ou l'icône Résultat précédent, vous pourrez accéder aux lignes de structure qui contiennent la chaîne de textes. |
Onglets d'information
La fenêtre Comparer le document CAO à l'article présente des onglets permettant d'afficher des informations sur la ligne spécifique sélectionnée dans la structure arborescente au-dessus. Tout comme la sélection d'un objet dans une structure permet de sélectionner automatiquement l'objet associé dans l'autre structure (le cas échéant), les informations affichées dans les onglets se mettent à jour pour décrire les objets sélectionnés des deux côtés de la comparaison de structure.
Onglet Attributs
La sélection de l'onglet Attributs permet d'afficher uniquement les attributs et les valeurs pour les enfants de la structure (le cas échéant) qui contribuent à la génération ou au statut du cycle de vie.
Onglet Composants
La sélection de l'onglet Composants permet d'afficher les enfants immédiats de l'objet sélectionné dans la portion principale de la fenêtre de comparaison. La modification de la ligne d'objet sélectionnée dans la portion principale de la fenêtre permet d'actualiser le contenu du tableau de l'onglet Composants pour afficher les enfants directs utilisés par les objets dans la dernière ligne sélectionnée.
L'onglet Composants du côté de la structure d'article inclut les actions Récupérer, Intégrer et Annuler la récupération permettant de modifier un objet sélectionné. Vous pouvez également utiliser l'action Insérer existant pour ouvrir la fenêtre Insérer existant et spécifier les articles supplémentaires à utiliser dans la structure. Par exemple, tous éléments en vrac qui ne sont pas modélisés dans le document CAO. Pour en savoir plus, consultez les sections Utilisation de la fenêtre Insérer existant et Comparaison d'une structure d'article à une structure de documents CAO.
L'onglet Composants est également pratique pour mettre à jour les valeurs de quantité. Par exemple, lorsqu'une fixation est modélisée une fois dans un assemblage avec une annotation demandant l'assemblage de cette fixation dans un groupe de perçage de 10, vous pouvez modifier la quantité d'articles, de façon qu'elle soit égale à 10.
Onglets Articles associés/Documents CAO associés
La sélection de l'onglet Articles associés (du côté de la structure CAO) ou l'onglet Documents CAO associés (du côté de la structure d'article) permet d'afficher les objets associés à la ligne sélectionnée dans la structure au-dessus. Par exemple, vous pouvez consulter les dessins associés aux articles ou les autres documents CAO avec des associations d'image (copies de fichier CAO non natif, états différents d'un composant flexible, etc.).
Rubriques connexes