Synchroniser (PTC Mathcad)
Cette section décrit l'action Synchroniser qui n'est disponible qu'à partir de l'interface utilisateur HTML dans Windchill Workgroup Manager. Elle n'est pas accessible depuis l'application CAO.
L'action Synchroniser est disponible à partir du menu Outils de la barre de menus de l'espace de travail Windchill, comme illustré dans la figure ci-après.
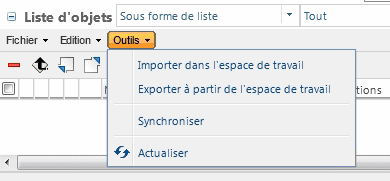
L'option Synchroniser constitue l'une des trois actions disponibles dans l'espace de travail Windchill qui vous permettent de vous assurer que vous utilisez les données les plus récentes. Ces trois actions sont résumées dans le tableau ci-après.
Action | Description | ||
|---|---|---|---|
Mettre à jour | Lorsque des modifications sont apportées à un objet (principalement des changements de version et des itérations) par d'autres utilisateurs ou par vous-même dans un autre espace de travail, l'objet de votre espace de travail actuel peut devenir obsolète par rapport à l'un des éléments suivants : • le contexte de configuration des documents (pour les documents CAO et les documents dynamiques) ; • le contexte de configuration de l'article. Ces contextes de configuration sont définis dans les préférences d'espace de travail. Le contexte de configuration par défaut d'un espace de travail est la dernière itération sur la dernière révision. L'action > recherche l'existence d'une version plus récente d'un objet sur le serveur et, si elle en trouve une, remplace l'objet de votre espace de travail par sa dernière version. | ||
Actualiser | L'action Actualiser crée un rendu actualisé de la page de l'espace de travail. Cette action peut être effectuée explicitement (en cliquant sur l'icône Actualiser • par une nouvelle invocation de la page de l'espace de travail ; • par un retour à la page de l'espace de travail à partir d'un autre emplacement de Windchill ; • à la fin d'une action PDM, à l'aide du navigateur intégré ; • (En arrière-plan) - durant les actions PDM exécutées depuis l'application CAO (applications CAO mécaniques uniquement) ; • par la fonction de la préférence > , qui définit une fréquence pour vérifier les droits d'accès et effectuer une actualisation complète de l'espace de travail (la valeur par défaut : 1 800 secondes).
| ||
Synchroniser | L'action Synchroniser inclut toutes les mises à jour effectuées lors d'une actualisation d'espace de travail. En outre, lorsque vous sélectionnez > , d'autres vérifications sont exécutées sur le serveur, notamment les suivantes : • Synchronisation des objets désynchronisés : par exemple, modifications apportées à l'espace de travail sur un autre ordinateur.
• Mise à jour du client avec les modifications apportées aux préférences serveur. |
L'action Synchroniser offre la garantie que le contenu du cache et celui de l'espace de travail côté serveur sont synchronisés. La synchronisation s'effectue depuis le cache de l'espace de travail vers le répertoire local de l'espace de travail.
Le répertoire local de l'espace de travail est le cache local destiné aux données de conception, qui assure la mise en cache des fichiers de données CAO sur le poste de travail client afin de les rendre accessibles par l'application CAO. Le cache de l'espace de travail est le cache de poste de travail destiné au contenu de l'espace de travail sur le serveur Windchill. Si vous utilisez le système de fichiers Windchill (WFS), le répertoire local de l'espace de travail est appelé "espace de travail local". |
Les sections qui suivent fournissent les raisons possibles de la désynchronisation du contenu des fichiers, ainsi que des recommandations en matière de resynchronisation.
Le terme "obsolète" est communément utilisé pour faire référence aux fichiers désynchronisés. Notez que les statuts d'espace de travail Obsolète et Obsolète par rapport à la configuration de l'espace de travail (statuts pour lesquels des colonnes d'indicateur peuvent être éventuellement ajoutées au tableau de votre espace de travail) ne s'appliquent généralement qu'aux cas dans lesquels des itérations ou versions ultérieures des objets de votre espace de travail deviennent disponibles sur le serveur. Ces cas peuvent être résolus à l'aide de l'action Mettre à jour. |
Le statut de défaut de synchronisation est indiqué dans la colonne facultative, Comparaison du statut, et peut s'appliquer aux situations suivantes :
• Un fichier est enregistré dans le répertoire local de l'espace de travail, mais le cache de l'espace de travail n'est pas mis à jour. Ce problème peut avoir l'une des causes suivantes :
◦ Perte de connexion au serveur.
◦ Travail dans un mode autre que le mode connecté (aucun serveur connecté enregistré ; l'application auteur n'est pas enregistrée).
L'utilisation hors ligne n'est pas prise en charge pour les intégrations de Windchill Workgroup Manager. Elle l'est uniquement pour Creo Parametric. |
◦ Un fichier modifié est ajouté manuellement au répertoire local de l'espace de travail.
Dans les cas précédents, il est recommandé d'effectuer la synchronisation en exécutant la procédure suivante :
a. Assurez-vous qu'une connexion au serveur a été établie.
b. Ouvrez le fichier dans l'application CAO et enregistrez-le dans l'espace de travail.
Si vous utilisez plutôt > dans cette situation, le contenu de fichier figurant dans le cache de l'espace de travail remplacera le contenu du répertoire local de l'espace de travail. Privilégiez cette approche lorsque vous souhaitez conserver le fichier précédemment mis en cache plutôt que celui figurant actuellement dans le répertoire local de l'espace de travail. |
• Un fichier est manquant dans le répertoire local de l'espace de travail, mais il figure dans le cache de l'espace de travail. Dans ce cas, l'utilisation des commandes > permet de télécharger le fichier dans le répertoire local de l'espace de travail.
Si le fichier a été ajouté à l'espace de travail à l'aide de l'option Lien (plutôt qu'avec l'action Télécharger), le fichier "manquant" présente un état valide et n'apparaît pas comme non synchronisé. |
Si vous ajoutez la colonne Comparaison du statut au tableau de votre espace de travail, des symboles de statut peuvent vous aviser de toutes les modifications apportées à un objet sur le serveur. Pour en savoir plus, consultez la section "Comparaison du statut" de la rubrique A propos du statut des objets. Pour simplifier l'identification des modifications, vous pouvez activer une vérification périodique du contenu de votre espace de travail afin de le comparer à celui de l'espace commun. Lorsqu'elle est définie sur "Oui" (valeur par défaut : "Non"), la préférence de serveur (site) > active la vérification et affiche un indicateur d'obsolescence  en regard du menu Actions de l'espace de travail si le contenu de l'espace de travail local est considéré comme obsolète par rapport à celui de l'espace commun. Pour afficher les informations les plus récentes dans votre espace de travail, cliquez sur l'indicateur ou sur Actualiser. Lorsque le vérificateur d'obsolescence est activé, le contrôle s'exécute par défaut toutes les cinq minutes. Vous pouvez définir l'intervalle d'exécution du contrôle (dans les exemples suivants, sur une minute) via l'une des méthodes suivantes : en regard du menu Actions de l'espace de travail si le contenu de l'espace de travail local est considéré comme obsolète par rapport à celui de l'espace commun. Pour afficher les informations les plus récentes dans votre espace de travail, cliquez sur l'indicateur ou sur Actualiser. Lorsque le vérificateur d'obsolescence est activé, le contrôle s'exécute par défaut toutes les cinq minutes. Vous pouvez définir l'intervalle d'exécution du contrôle (dans les exemples suivants, sur une minute) via l'une des méthodes suivantes :• Utilisation de site.xconf (méthode recommandée) : 1. Ouvrez %WT_HOME%\site.xconf. 2. Ajoutez la propriété suivante : <Property name="wt.workspace.frequencyOfWSPageOODCheck" overridable="true" targetFile="codebase/wt.properties" value="1"/> </Configuration> 3. Exécutez “xconfmanager –pF” dans Windchill Shell. • A l'aide de wt.properties (méthode supplémentaire) : 1. Ouvrez%WT_HOME%\codebase\wt.properties. 2. Ajoutez la propriété suivante à la fin du fichier : wt.workspace.frequencyOfWSPageOODCheck=1. |