Configuration des bibliothèques (Creo Elements/Direct Modeling)
Cette rubrique décrit le processus de configuration d'une bibliothèque Windchill pour les cadres de dessin et les articles de bibliothèque Creo Elements/Direct Modeling.
|
|
Si vous prévoyez d'utiliser des articles de bibliothèque Creo Elements/Direct Modeling, vous devez commencer par configurer l'emplacement cible de votre bibliothèque dans Windchill.
|
Windchill Workgroup Manager prend en charge la gestion des articles de bibliothèque à partir de la bibliothèque d'articles Creo Elements/Direct Modeling à un emplacement cible prédéfini dans un contexte de bibliothèque PDMLink. Une fois votre bibliothèque configurée correctement, un article de bibliothèque est implicitement intégré dans votre bibliothèque Windchill lors de sa première instance dans Creo Elements/Direct Modeling. Les occurrences suivantes de l'instance d'article utilisent automatiquement l'article de bibliothèque stocké.
De même, les cadres de dessin d'annotation peuvent être gérés dans un contexte de bibliothèque prédéfini. Les cadres stockés dans ce contexte sont automatiquement enregistrés avec l'annotation et peuvent être sélectionnés chaque fois que vous créez un dessin.
|
|
Dans Windchill, la longueur par défaut des noms d'articles et d'objets de bibliothèque est définie sur un maximum de deux cents (200) caractères. Il est recommandé d'augmenter la longueur de caractères autorisée pour éviter les erreurs lors de l'enregistrement (chargement) des articles et des objets de bibliothèque sur le serveur Windchill. Pour plus d'informations, consultez la rubrique Personnalisation de la longueur de la colonne "asStoredChildName".
|
Création d'un contexte de bibliothèque PDMLink
|
|
Les entrées de nom des bibliothèques et dossiers des figures suivantes sont utilisées à titre d'exemple uniquement.
Remplacez-les par les noms de votre choix.
|
Pour créer une bibliothèque Windchill :
1. Utilisez l'onglet Parcourir du panneau Navigateur de Windchill pour visualiser l'ensemble de bibliothèques existantes (le cas échéant).
2. Si vous devez ajouter une nouvelle bibliothèque, cliquez sur Afficher tout.
La vue Bibliothèques s'ouvre.
3. Dans la vue Bibliothèques, cliquez sur l'icône Nouvelle bibliothèque  . La fenêtre Nouvelle bibliothèque s'affiche, comme illustré dans la figure suivante.
. La fenêtre Nouvelle bibliothèque s'affiche, comme illustré dans la figure suivante.

4. Entrez les valeurs d'attribut de la nouvelle bibliothèque, puis cliquez sur OK. La bibliothèque est créée et son nom s'affiche dans la liste Bibliothèques récentes du Navigateur.
5. Facultatif : si vous souhaitez enregistrer des articles de bibliothèque dans un dossier spécifique de la nouvelle bibliothèque, cliquez sur l'icône Informations  en regard du nom de la bibliothèque dans la page Bibliothèques. La page d'informations de la bibliothèque s'affiche, comme illustré dans la figure suivante.
en regard du nom de la bibliothèque dans la page Bibliothèques. La page d'informations de la bibliothèque s'affiche, comme illustré dans la figure suivante.

Effectuez les étapes suivantes :
a. Cliquez sur l'icône Nouveau dossier  . La fenêtre Nouveau dossier s'affiche, comme illustré dans la figure suivante.
. La fenêtre Nouveau dossier s'affiche, comme illustré dans la figure suivante.
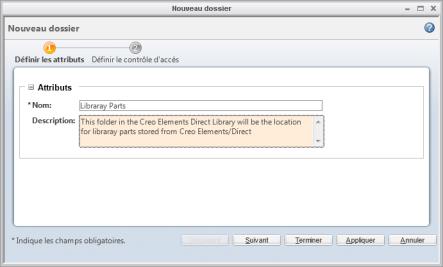
b. Entrez un nom et une description facultative du dossier dans la zone Attributs, puis cliquez sur Appliquer. Vous pouvez également créer des dossiers pour d'autres objets de bibliothèque tels que les cadres de dessin.
c. A la fin de la création de la bibliothèque, cliquez sur Terminer. Les dossiers sont créés et s'affichent sous leur parent de bibliothèque, comme illustré dans la figure suivante.
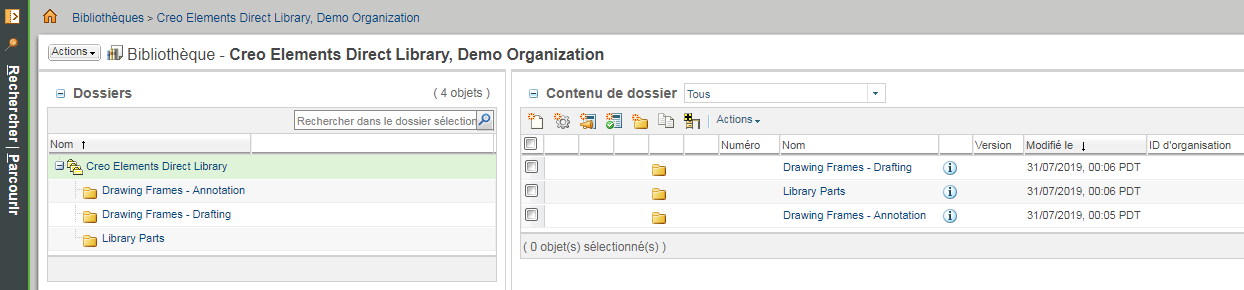
Définition des préférences de bibliothèque
Les entrées de nom des bibliothèques et dossiers des figures suivantes sont utilisées à titre d'exemple uniquement. Remplacez-les par les noms de votre choix. |
Pour définir les préférences de bibliothèque et de dossier :
1. Dans le panneau Navigateur, cliquez sur l'onglet Parcourir et sélectionnez le contexte souhaité (généralement site  ou organisation
ou organisation  ), puis cliquez sur Utilitaires dans la liste de contextes. La page des utilitaires du contexte sélectionné s'affiche, comme illustré dans la figure suivante.
), puis cliquez sur Utilitaires dans la liste de contextes. La page des utilitaires du contexte sélectionné s'affiche, comme illustré dans la figure suivante.

2. Dans la page Utilitaires, sous Administration métier, cliquez sur Gestion des préférences. La page Gestion des préférences s'affiche, comme illustré dans la figure suivante.
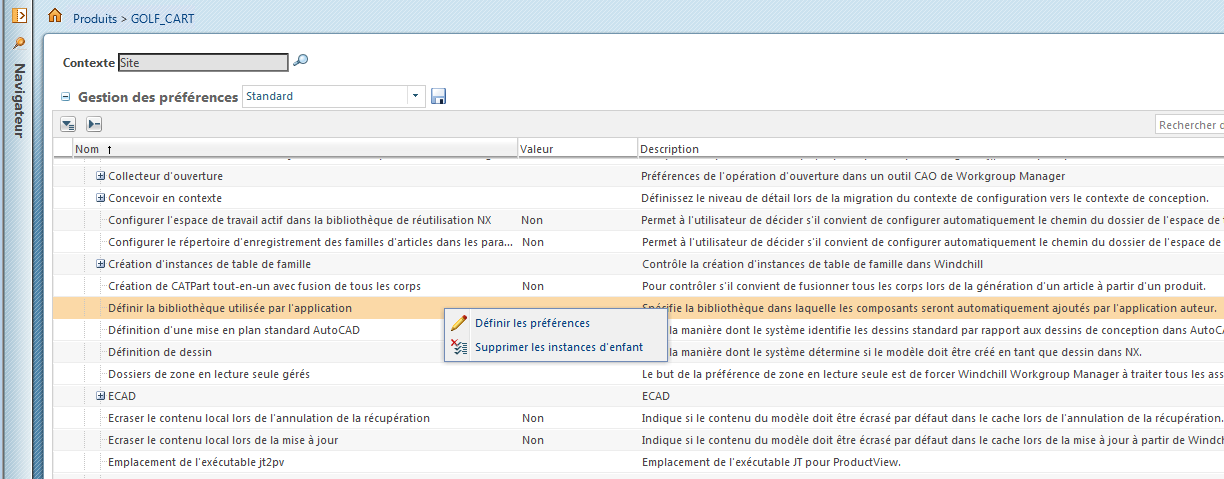
3. Pour définir la préférence associée aux articles de bibliothèque, recherchez la préférence Définir la bibliothèque utilisée par l'application dans le groupe Client Workgroup Manager (développez le groupe en cliquant sur le signe +). Cliquez dessus avec le bouton droit de la souris, puis sélectionnez Définir les préférences. La fenêtre Définir les préférences apparaît, comme illustré dans la figure suivante.
La préférence Définir la bibliothèque utilisée par l'application n'est pas disponible pour le contexte d'utilisateur. |

4. Dans la fenêtre Définir les préférences, sélectionnez Creo Elements/Direct Modeling dans le menu déroulant Client. Dans le champ Valeur, entrez le chemin d'accès au dossier de bibliothèque dans lequel vous souhaitez stocker les articles de bibliothèque, puis cliquez sur OK.
5. Pour définir la préférence associée aux cadres de dessin, recherchez la préférence Emplacement du cadre de dessin par défaut dans le groupe Client Workgroup Manager. Cliquez dessus avec le bouton droit de la souris et sélectionnez l'action Définir les préférences.
6. Dans la fenêtre Définir les préférences, sélectionnez Creo Elements/Direct Drafting dans le menu déroulant Client. Dans le champ Valeur, entrez le chemin d'accès au dossier de bibliothèque dans lequel vous souhaitez stocker les cadres de dessin, puis cliquez sur OK.
7. Répétez les deux étapes précédentes pour définir la préférence associée aux cadres de dessin d'annotation avec les variantes suivantes. Sélectionnez Creo Elements/Direct Modeling dans le menu déroulant Client. Dans le champ Valeur, entrez le chemin d'accès au dossier de bibliothèque dans lequel vous souhaitez stocker les cadres de dessin d'annotation, puis cliquez sur OK.