Création et activation de filigranes côté serveur
Lorsque vous souhaitez que les utilisateurs puissent accéder aux filigranes communs (tels qu'un logo d'entreprise) dans l'ensemble de l'entreprise, vous pouvez créer des filigranes côté serveur pour votre solution Windchill.
Les filigranes sont visualisables avec les objets dans Creo View.
Les sections ci-après détaillent les procédures de création et d'activation de filigranes côté serveur.
Création de filigranes côté serveur
Pour configurer un filigrane côté serveur, procédez comme suit :
1. Ouvrez l'éditeur de filigrane Creo View afin de créer le ou les filigranes dont vous avez besoin pour les différents types d'objets, tels que les modèles 3D, les dessins 2D, les documents et les images.
2. Lancez le client Creo View en mode autonome, accédez à > , puis cliquez sur l'option Filigranes dans la section Général.
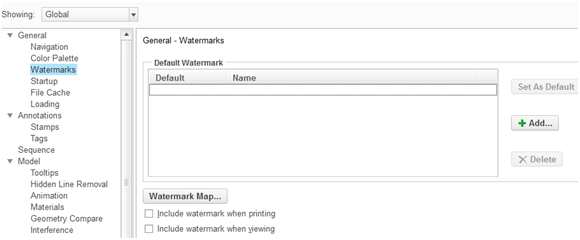
3. Cliquez sur Ajouter, entrez le nom, puis cliquez sur OK pour charger le fichier .ini créé.
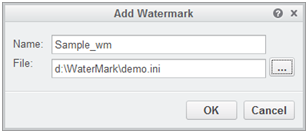
4. Cliquez sur Définir par défaut et activez les options Inclure les filigranes à l'impression et Inclure les filigranes à l'affichage. Cliquez sur OK.
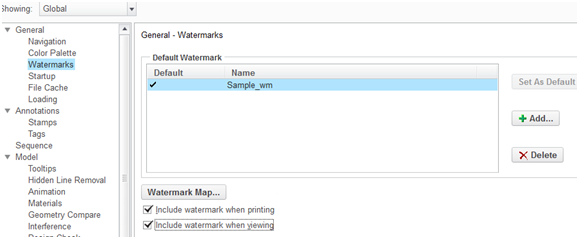
5. Accédez à%appdata%\PTC\ProductView. Les fichiers user_prefs.xml et wmk000.ini doivent être présents.
6. Extrayez les informations de définition de filigrane du fichier user_prefs.xml et insérez-les dans un nouveau fichier appelé server_prefs.xml.
7. Sélectionnez les fichiers server_prefs.xml et wmk000.ini et compressez-les dans un seul fichier au format ZIP.
Activation de filigranes côté serveur sur le serveur
Pour activer des filigranes côté serveur sur un serveur Windchill, procédez comme suit :
Les fichiers wvs.properties et wvs.properties.xconf sont disponibles dans le répertoire <Windchill>/codebase/WEB-INF/conf. |
1. Connectez-vous en tant qu'administrateur (par exemple, wcadmin/wcadmin).
2. Dans le fichier wvs.properties, vérifiez que "productview.configfromserver=true".
3. Comme pour toute modification du fichier wvs.properties, vous devez redémarrer le serveur de méthodes et le moteur de servlet.
4. Accédez à > , puis cliquez sur l'icône Créer une configuration pour ajouter le fichier ZIP de filigrane. Créez une configuration, par exemple, ssw_default.
Ce processus ajoute la configuration au contexte de conteneur actuel, tel qu'un produit, un projet, une organisation ou un site. Par exemple, une configuration ajoutée au niveau d'un produit est utilisée plutôt qu'une configuration ajoutée au niveau d'une organisation, qui est elle-même préférée à une configuration ajoutée au niveau d'un site. |
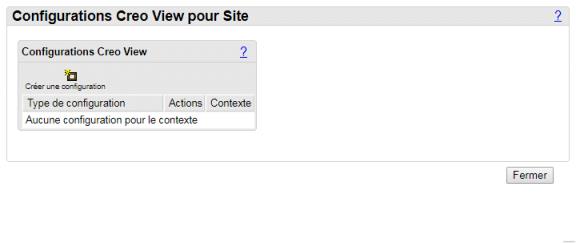
Lorsque vous cliquez sur l'icône Créer une configuration, vous êtes invité à entrer un type de configuration facultatif. Pour plus d'informations sur les types de configurations disponibles et sur leur utilisation, consultez la propriété productview.modifyconfig.
Si vous n'indiquez aucun type de configuration et que vous cliquez sur Créer, un type par défaut est créé. Cliquez sur le lien ssw_default pour afficher le tableau Fichiers.
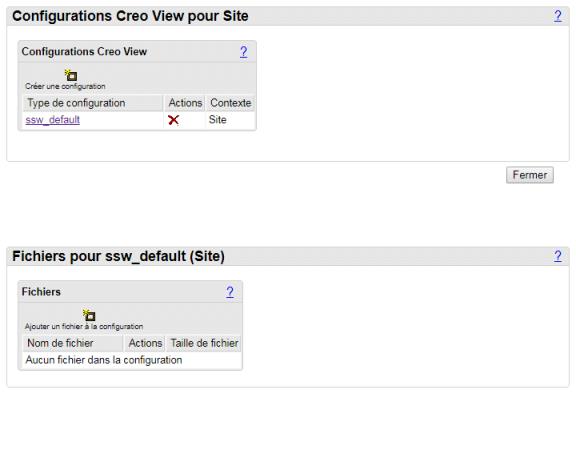
5. Cliquez sur l'icône Ajouter un fichier à la configuration. Parcourez les fichiers pour sélectionner le fichier ZIP de filigrane (ssw_default.zip) et l'ajouter à la configuration.
Vous pouvez visualiser les filigranes côté serveur dans n'importe quelle version de Creo View. Pour plus d'informations sur la visualisation des filigranes, consultez l'aide Creo View.
Exportation de filigranes pour Creo View
Creo View prend en charge la mise en filigrane de documents, d'images et de dessins 3D. Les filigranes sont définis dans des fichiers INI créés et modifiés à l'aide de l'éditeur de filigrane Creo View. L'administrateur qui gère les filigranes manuellement transfère les fichiers INI du répertoire des filigranes vers le serveur Windchill.
Pour exporter la configuration de filigrane, accédez à l'emplacement d'installation de Creo View. Lancez le fichier exécutable wcexport, situé dans le répertoire d'installation de productview. La fenêtre Export Watermark Configuration apparaît.
Spécifiez le nom du fichier à exporter, puis cliquez sur Parcourir pour rechercher le répertoire. L'outil wcexport crée un fichier ZIP comprenant le fichier config.ini principal, tous les fichiers INI de filigrane référencés par les définitions de registre, ainsi que toutes les images référencées par un fichier de filigrane.
Pour ajouter ce fichier ZIP à la configuration de Creo View pour Windchill, cliquez sur Administration de la configuration de Visualization dans la page Utilitaires de Windchill.
Pour plus d'informations sur la configuration de Creo View, consultez l'aide en ligne Windchill relative au tableau Configurations Creo View.