Troubleshooting Your Initial Installation
Reading through the following common problem descriptions may help you in troubleshooting your installation problems.
Problem:
When an installation fails, the installer logs are not written to the standard output directory of <installation directory>/installer/logs.
Action:
In this case, the installer displays the location of the installation log files that it has produced. Write down the location specified by the installer. The location of the log files depends upon when in the installation process the installation fails. Refer to Installation Log Files for details.
Problem:
On a UNIX system, the installer does not run.
This can happen if the TMP directory does not have the disk space required by the installer.
Action:
Set the environment variable LAX_DEBUG=1 in the shell where the installer was launched and restart the installer. This results in output being written to the console window.
If the output produced indicates that the amount of /tmp disk space required to perform this installation is greater than what is available, you can set the IATEMPDIR environment variable to a directory on a disk partition with enough free disk space. Then restart the installer.
To set the variable, enter one of the following commands at the UNIX command line prompt before running this installer again:
• for Bourne shell (sh), ksh, bash and zsh:
$ IATEMPDIR=/<your>/<free>/<space>/<directory>
$ export IATEMPDIR
• for C shell (csh) and tcsh:
$ setenv IATEMPDIR /<your>/<free>/<space>/<directory>
Problem:
The installer cannot find a valid Java Virtual Machine (JVM).
This can happen in the following situations:
• If you try running the installer using an executable file that is located in a NoVM directory.
• You are trying to install one of the products from the Windchill Third Party Software CD or the Windchill Services CD over a network connection, and you do not have a supported JVM on your local machine. For the installers, the supported JVM is a version of Java 17.
Either or the following messages could be returned:
◦ The installer requires Java version 17 in your path. (on UNIX)
◦ Could not find a valid JVM to load. (on Windows).
Action:
If you were not using a setup script that is located at the root directory on the CD, rerun the installer using the setup script located in the root directory. Running the installer from the root directory ensures that the JVM bundled with the installer is used.
If you are installing over a network connection, locate a supported JVM and rerun the installer using the setup command with the following as the first two arguments on the command line.
UNIX:
<install_dir>/<setup_script> LAX_VM <java_install_dir>/bin/java
Windows Server:
<install_dir>/<setup_script> LAX_VM <java_install_dir>/bin/java.exe
Where <install_dir> is the directory path to the setup file, <setup_script> is the setup script in the root directory of the CD for the product you are installing (such as setup_tomcat.vbs), and <java_install_dir> is the installation directory for the JVM. The second argument is the actual Java VM executable, not a directory. If any other arguments are passed in, they must follow these two arguments.
Alternative Method:
An alternative to running the setup script from command line and including the LAX_VM option is to set the LAX_VM environment variable to the same value that would be used on the command line. When this variable is set, running the setup script that is in the root directory on the CD automatically adds LAX_VM and <java_install_dir>/bin/java to the command line for the installer that you are starting.
Problem:
The installer does not run. The error message returned indicates that one of the following requirements is not true:
• The installer only runs on the following platforms:
◦ Windows Server 2019
◦ Windows Server 2022
◦ Red Hat Enterprise Linux 8 and 9
• The installer requires Java version 17 in your path.
Action:
Ensure that you are running on a supported platform. These are the supported platforms: Red Hat Enterprise Linux 8.x and 9.0 , Windows 10, Windows Server 2019 (64–bit), Windows Server 2022. The installer requires Java version 17.
Additionally, ensure that you are running the installer using the scripts located in the root directory of the CD. This ensures that Java Virtual Machine bundled with the installer is being used.
Problem:
Sometimes the installer appears to skip over a step.
Action:
The installers behave in a wizard-like fashion with Next and Previous buttons. In a system where the response is slow, the wizard may not advance to the next or previous step as quickly as expected and you may click the Next or Previous button again (repeatedly). This mouse click event is queued up and acted upon when the system responds. This advances the windows beyond the expected window.
Once the Next or Previous button has been clicked, wait for the installer to respond and advance to the intended window.
Under normal system conditions, the installer moves forward and backward through the windows with little noticeable delay.
This issue has been filed as a bug with the software vendor Macrovision.
Problem:
On Windows, the installer Cancel Installation dialog box demands the user interface focus.
Action:
When you try to cancel the installer through the Cancel Installation dialog box, the window monopolizes the window focus on the desktop.
To release the focus, click either the cancel (the X in the upper right corner of the dialog box) or Resume button.
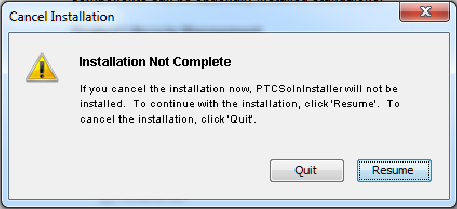
Problem:
During an installation, the installer displays the following:
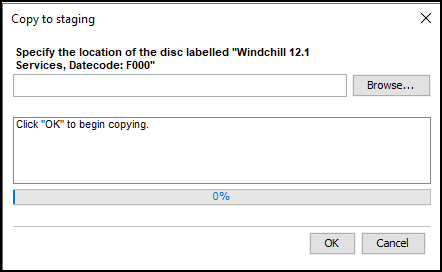
Action:
The appearance of this window indicates that the installer could not locate a required file from the current media set.
If you are installing over a network, the window can be an indication that the response time across the network is too slow for the installer. Click Cancel and rerun the installer. If the windows appears again, try running the installer when there is less network traffic or from another network, or copy the installation files to your local system.
If you are installing from the installation CDs or a local directory, then the installation data set is incomplete. Try downloading the installation files again. If this fails to correct the problem, contact Technical Support for assistance.
Problem:
The following error message appears when you are doing a keyword search in Windchill Index Search:
Resource limit Exceeded
Problem:
The following error message appears on a UNIX system during a data load if the Windchill Index Search server is not running:
Indexing Queue is Experiencing Problems
Action:
PTC recommends you disable indexing during data loads and use the Bulk Index Tool for a more performant load.
Also, you need to make sure that Windchill Index Search has enough time to start completely before the data load is started, and the indexing queue is ready. You need to check this directly.
If the error still occurs, start Windchill Index Search manually. See the information in “Completing Configuration - Manual Steps”.
The indexing errors clear once Windchill Index Search is up and running correctly. Everything then runs normally. |
Problem:
When installing as a root user on UNIX, the PTC Solution Installer terminates after hitting Install.
Action:
Clear the SESSION_MANAGER variable. This issue does not occur if using the PSI as a non-root user.
Problem:
PSI fails with the error:
Extra unrecognized arguments
Actions:
1. Check the Enterprise Repository LDAP User Distinguished Name field. Ensure that it does not have space, single quote or double quotes.
2. Fix the value and retry the installation.
Problem:
The method server logs have the following exceptions while retrieving license:
wt.licenseusage.LicenseUsageHelper.encryptInput(LicenseUsageHelper.java:632)
wt.licenseusage.LicenseUsageHelper.saveSettings(LicenseUsageHelper.java:552)
wt.licenseusage.rest.services.impl.LMServicesImpl.getLicenses(LMServicesImpl.java:113)
wt.licenseusage.LicenseUsageHelper.saveSettings(LicenseUsageHelper.java:552)
wt.licenseusage.rest.services.impl.LMServicesImpl.getLicenses(LMServicesImpl.java:113)
Private key, which is needed to encrypt password is missing from the keyStore.
Actions:
Execute the following command from Windchill shell to regenerate the key:
windchill wt.load.LoadFromFile -d $WT_HOME/loadFiles/LicenseSettingsLoader.xml -u <site_username>-p <site_user_password>
Troubleshooting the Web Server, Servlet Engine and MethodServer
You can gather information on Web server, servlet engine, and MethodServer communication to help you troubleshoot issues before contacting technical support. Perform the following:
1. Start the Web server, servlet engine, and MethodServer.
2. From a Windchill shell, change to the <Windchill>\codebase directory and enter the following command:
ant -f ServerConnTest.xml -Dusername=<UserName> -
Dpassword=<password>
Dpassword=<password>
3. Select each of the links. The following list describes a successful result:
◦ The first two rows result in SUCCESS messages
◦ Authenticated JSP Request link results in a page that shows the user authentication name.
◦ The last row shows a low-level echo of the HTTP request's fields without an error. An authenticated version shows the user name under the heading “cgi.remote_user” in the format:
:<username>:
If all of these links show successful messages, the communication between the Web server, servlet engine and method server are working. Any failure messages include more information on troubleshooting the issue.
Gathering Information for a Support Call
Prior to contacting Technical Support for assistance with your installation problem, gather the log files for your particular installer from the logs directory mentioned at the beginning of the section Installation Log Files.
In some cases, the files are quite large. ZIP or TAR them before sending them to Technical Support.
If you are reporting an issue for a product installed into the Windchill installation directory, also provide the information generated by the Windchill version command. This information can be obtained by executing the following command in a command prompt window:
windchill version
A report similar to the following report is generated:
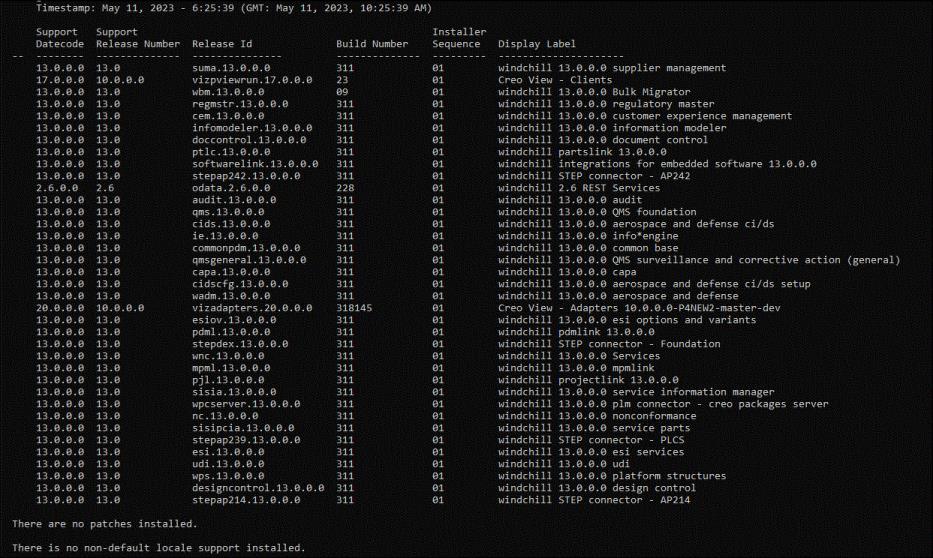
Provide the information in this report when submitting your information to Technical Support.