Creación de documentos múltiples
La acción Crear varios documentos permite añadir varios documentos a la vez. Una vez creados los documentos, estos se pueden editar para añadir adjuntos a cada documento de manera individual.
Para crear varios documentos a la vez a partir de ficheros locales, también se pueden cargar documentos de un fichero comprimido.
• Arrastre y suelte uno o más documentos sobre la tabla Contenido de la carpeta.
• Pulse en el icono para crear varios documentos  de la barra de herramientas de la tabla Contenido de la carpeta o seleccione > del menú Acciones de la tabla.
de la barra de herramientas de la tabla Contenido de la carpeta o seleccione > del menú Acciones de la tabla.
• Seleccione > del menú de acciones contextual en las tablas Contenido de la carpeta, Productos y Bibliotecas.
• Seleccione > del menú Acciones de la página Detalles de un producto o una biblioteca.
• Pulse en el icono para crear varios documentos  de la barra de herramientas de acciones de la ficha Estructura.
de la barra de herramientas de acciones de la ficha Estructura.
Se abre la siguiente ventana:
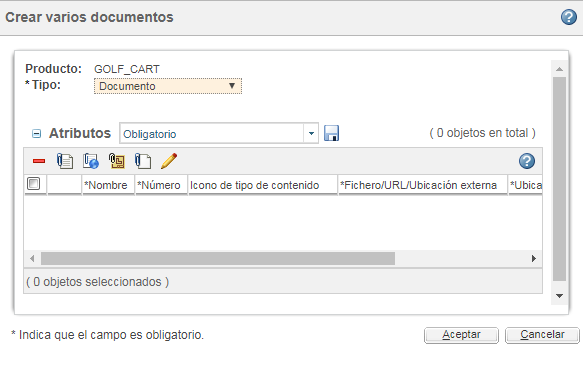
1. En el menú desplegable Tipo, seleccione el tipo de documentos que se está añadiendo. Esto se aplica a cada nuevo documento. Las opciones disponibles son específicas del sitio.
2. Si fuese necesario, personalice la vista de tabla para incluir campos de atributo adicionales del documento. Si se incluye un atributo editable en la vista en tabla, dicho valor de atributo se puede definir posteriormente para varios documentos a la vez. Para obtener información sobre cómo personalizar las vistas en tabla, consulte Personalización de las vistas en tabla.
• Personalice la vista en tabla antes de cargar ficheros o de añadir filas de documento. La personalización de la vista en tabla o la selección de un nuevo tipo de documento del menú Tipo renueva la tabla y quita cualquier valor que se haya introducido. • La visibilidad de los atributos depende del tipo de documento seleccionado. |
3. Pulse en los iconos de contenido principal de la barra de herramientas de la tabla Atributos para añadir una fila de tabla con los campos de atributo adicionales:
Icono | Descripción | ||||
|---|---|---|---|---|---|
Permite cargar un fichero local. Pulse en Inspeccionar para seleccionar un fichero del equipo local. Se pueden arrastrar y soltar uno o más ficheros para cargarlos: a. Abra un explorador de carpetas o cambie el tamaño de las ventanas de Windchill para poder ver el escritorio. Seleccione los ficheros que desee cargar.
b. Pulse en los ficheros y arrástrelos hasta la ventana de acción de Windchill y, a continuación, suéltelos. Para reemplazar un fichero, suelte el nuevo fichero directamente sobre el archivo existente. 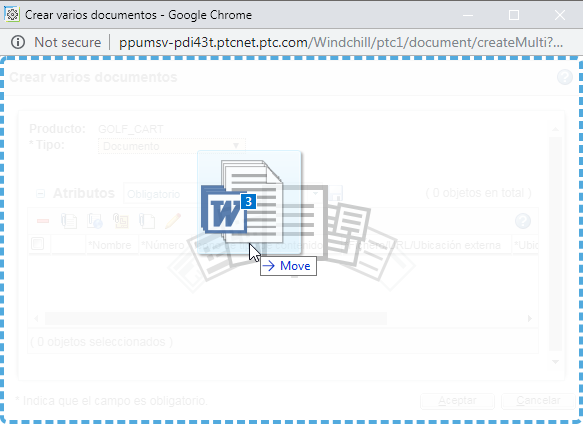 Para obtener más información, consulte Carga de ficheros mediante arrastrar y soltar
| |||||
Crear un vínculo a un sitio Web externo Se añade una fila a la tabla Atributos con los siguientes campos: • Fichero/URL/Ubicación externa: dirección URL completa del sitio Web al que se establece el vínculo. • Nombre: un nombre único para identificar el vínculo. | |||||
Permite identificar contenido almacenado externamente. Se añade una fila a la tabla Atributos con los siguientes campos: • Fichero/URL/Ubicación externa: en función de la naturaleza del contenido, este campo se puede utilizar para proporcionar una descripción del objeto, una dirección, un número de archivador, etcétera. Por ejemplo, el número de armario de archivador de los ficheros seguros a los que desee hacer referencia o la ubicación de unas instalaciones de almacenamiento. Se puede introducir un máximo de 2.000 caracteres. • Nombre: un nombre único para identificar el contenido. | |||||
Un documento sin contenido (por ejemplo, un marcador para documentación futura). Se debe proporcionar un valor en el campo Nombre para identificar el documento.
|
4. En función de la vista en tabla y las preferencias establecidas en el sitio, es posible que aparezcan columnas de atributos adicionales. Si un atributo es editable, se puede definir su valor para varios documentos a la vez.
a. Seleccione uno o más documentos de la tabla Atributos.
b. Pulse en el icono de edición de atributo  .
.
c. En la ventana Editar valor de atributo, seleccione un atributo del menú Definir. Los atributos disponibles dependen de si se incluyen en la vista en tabla y de si son aplicables al tipo de documento.
d. Proporcione un valor y pulse en Aplicar o en Aceptar.
5. Pulse en el icono de quitar  para quitar cualquier documento que no se desee añadir.
para quitar cualquier documento que no se desee añadir.
6. Cuando haya finalizado, pulse en Aceptar para crear los documentos.