Workflow Editor Nodes
Workflow nodes represent elements of the workflow process. It is not enough to add nodes to a template; you must also connect them to each other. Once a node has been added, you can configure its properties.
Use the pointer to select activities and links within the template.
Adding Nodes to a Template
To place a workflow node into a template, use the following method:
1. Select a node from the panel the left side of the workflow template editor.
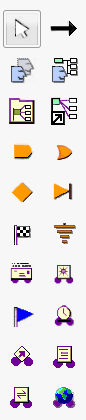
2. Click in any open space to place the node in the editor graphical interface.
Workflow Template Nodes
The pointer icon |
The workflow template nodes can be broken down into the following categories:
Process links determines the flow of nodes within the workflow template. You can use process links to define what action should come next. Double-click a link to view or modify its properties.
Action The action tool links nodes together within a template to define the flow of control. Each link contains information about the event that leads to the link being followed. You can configure a link to always execute on completion of the predecessor activity node, or to only execute when specific routing events are fired by the predecessor activity node. |
Activities represent work that users must manually complete. When the workflow reaches the activity node, a task is automatically added to the Tasks table for the assigned users.
Assigned Activity Use an assigned activity if you know what work needs to be done and who should complete it. You can assign the activity to a user, a group of users, or one or more roles. | |
Ad Hoc Activity Use an ad hoc activity if you are unsure what tasks need to be done for an activity or who should complete them. You can think of an ad hoc activities as an open-ended task. An ad hoc activity creates a task for one user. When the workflow reaches the activity node, the designated user must define a group of activities and participants at runtime. |
Subprocesses
For complex workflows, you can simplify the template using a subprocess.
A block can represent a collection of activities, connectors, or robots grouped together. A block cannot be run on its own, but can only exist within a parent process. | |
A proxy process references an external workflow process from within the template. For example, as an object progresses through your workflow, it requires that the object be promoted. To do this, you want the object to undergo a promotion request review. Rather than adding all the activities and links and connectors required to complete this review, you can simply add a process proxy node. You can then use the process proxy node to specify that you want the object to progress through the “Promotion Request Review Process” workflow template. |
Connector nodes determine what requirements must be met before the workflow can progress to the next node. For example, connectors can determine whether the workflow requires that all previous nodes have been completed or only one.
AND The node cannot execute until all its predecessors have executed. | |
OR The node executes when any one of its predecessors has fired. | |
Conditional Router This allows you to branch the template based on a conditional expression. | |
Threshold Connector The node executes if a user-defined number of predecessor fire. |
Termination nodes end a set of activities or the entire workflow process.
End This node completes the template. All nodes should eventually be connected to an end node for the template to be valid. | |
Ground This node stops a parallel branch of activities in a workflow, but it does not end the entire template. |
Robot nodes are activities that are completed automatically without assigning a task to a user.
Notify By E-mail You create a recipient list and a custom email message. When the workflow reaches the notification robot, the email is automatically sent out to the users in the recipient list. | |
Method The method robot includes a set of predefined actions. You can configure the robot to complete one of the actions within a set of parameters. For example, you can configure a method robot to check out an object to a specified user or to change the state of an object. | |
Checkpoint The checkpoint node sends an automated notification when the checkpoint is reached in the workflow template. The email is only sent to users who have subscribed to the event. | |
Timer The timer node delays the start of a node for a specified amount of time. | |
Launch Application Use this robot to execute system commands on the server. | |
Execute Expression Use this robot to execute a Java expression in the workflow. | |
Synchronize Synchronize the start of a node or process with another event. | |
URL This robot can access an HTML page or web service. |