Windchill Diagnostic Task Scheduler
This topic describes scheduling and running of mandatory and non-mandatory WinDU tasks through the Windchill user interface. For details regarding the privacy and data collection of the WinDU logs, refer to the Privacy and Data section below.
Browse to > > to automate the execution of WinDU tasks.
The following activities can be performed from the Windchill Diagnostic Tasks Scheduler page to schedule, run, and stop the WinDU tasks:
• New–Click New to create a new WinDU task schedule by providing the details. You can schedule multiple WinDU tasks simultaneously.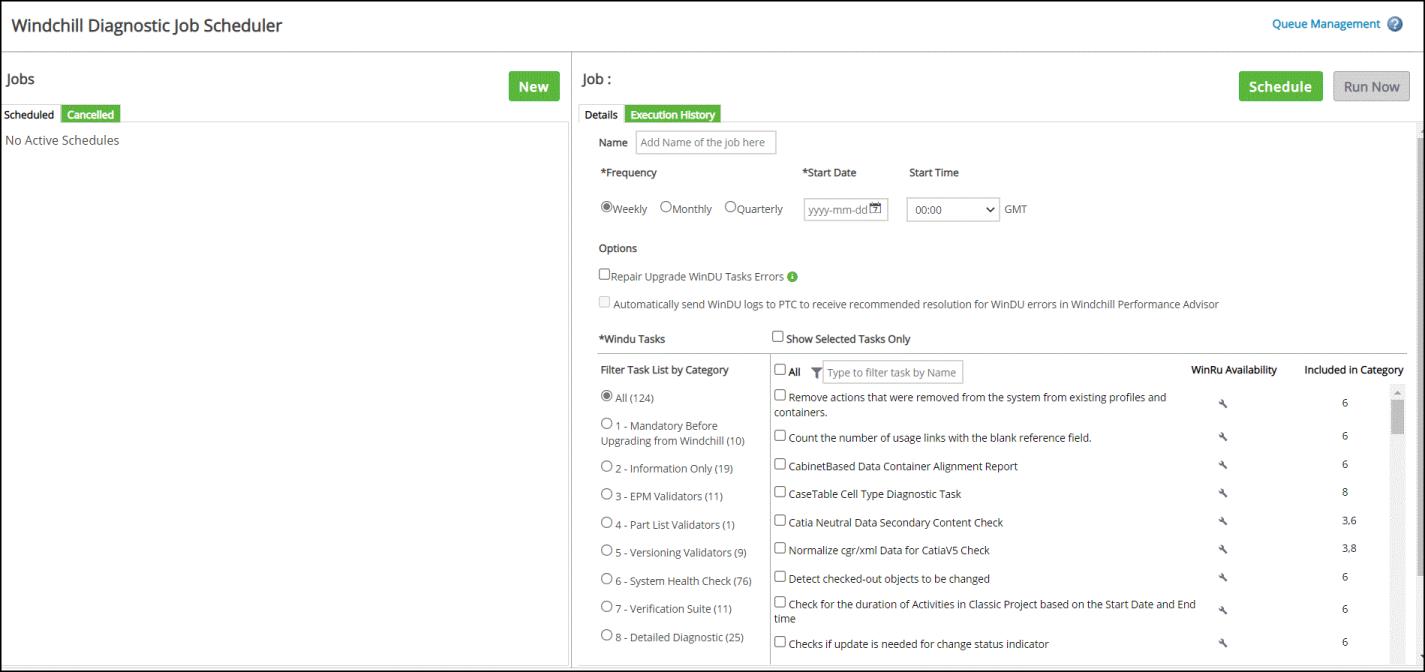
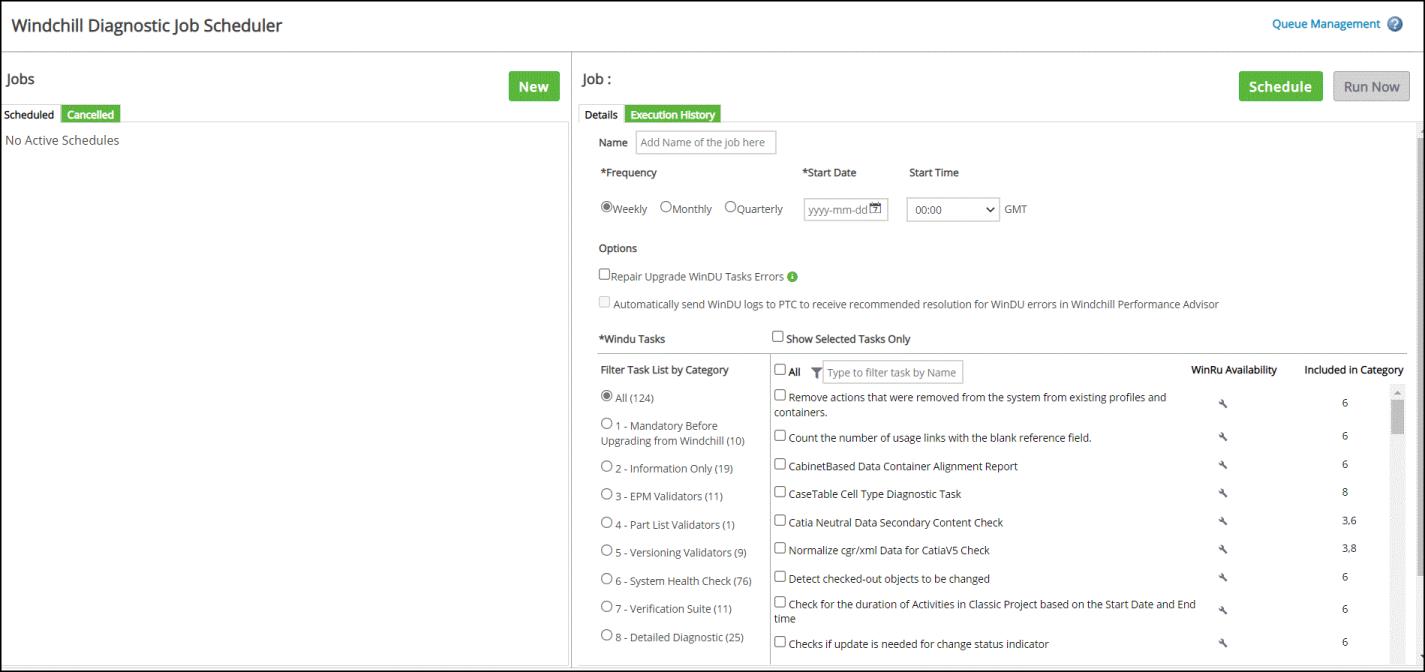
• Frequency—Select a frequency for running the WinDU tasks: Weekly, Monthly, or Quarterly.
• Start Date and Start Time—Select the date and time for running WinDU tasks.
• Options—Select one or both of the following checkboxes to perform specific actions:
◦ Repair Upgrade WinDU Tasks Errors to repair the errors reported by the WinDU tasks using the respective WinRU tasks.
When this option is selected, the automated healing is done for all the Windchill diagnostic tasks for which the corresponding WinRU task is available. The wrench icon  under the WinRU Availability column indicates that a corresponding WinRU task is available. The rest of the Windchill Diagnostic tasks require a manual data repairing, as instructed in the respective Windchill diagnostic task logs.
under the WinRU Availability column indicates that a corresponding WinRU task is available. The rest of the Windchill Diagnostic tasks require a manual data repairing, as instructed in the respective Windchill diagnostic task logs.
 under the WinRU Availability column indicates that a corresponding WinRU task is available. The rest of the Windchill Diagnostic tasks require a manual data repairing, as instructed in the respective Windchill diagnostic task logs.
under the WinRU Availability column indicates that a corresponding WinRU task is available. The rest of the Windchill Diagnostic tasks require a manual data repairing, as instructed in the respective Windchill diagnostic task logs.◦ Automatically send WinDU logs to PTC to receive recommended resolution for WinDU errors in Windchill Performance Advisor to send the logs to PTC. This option is enabled if the Windchill Performance Advisor is configured on your machine. For the WinDU tasks that do not have the corresponding WinRU tasks, you can get the recommendations for resolving the potential problems by sending the logs to PTC. You can view the recommendations on the Windchill Performance Advisor dashboard.
The logs are encrypted before sending them to PTC. Refer to the Privacy and Data section for more details. |
• Filter Task List By Category—Select one or more categories across various category types of WinDU tasks. The categories and the corresponding WinDUs can be viewed in the category panel. The categories are numbered and the Included in Category column displays the categories where the WinDU is listed. You also have the option to select all categories, and then narrow down the selection by selecting an individual WinDU task in the right panel.
• Scheduled—Click Scheduled to view the scheduled WinDU tasks. To schedule the WinDU tasks, Frequency, Start Date and Start Time selection are required.
• Run Now—Click Run Now to start the execution of the selected diagnostic tasks immediately. You can run the WinDU even if it is already scheduled.
• Stop Run—Click Stop Run to stop the currently running diagnostic tasks.
• Show Selected Tasks Only—Select this option to view the selected WinDU tasks from all categories.
• Cancel Schedule—Click Cancel Schedule on the top panel to cancel the scheduled WinDU task.
• Click Execution History to view the execution history of the selected job on the right panel.
• Click Details to see the details of the selected scheduled WinDU task on the left panel. Only ten scheduled job entries are seen on a single page in the left panel. You can use the pagination to navigate through the entire list.
• Click Cancelled to view the WinDU task schedules that are cancelled.
• Click on the question mark icon at the top right to open a list of related help center topics.
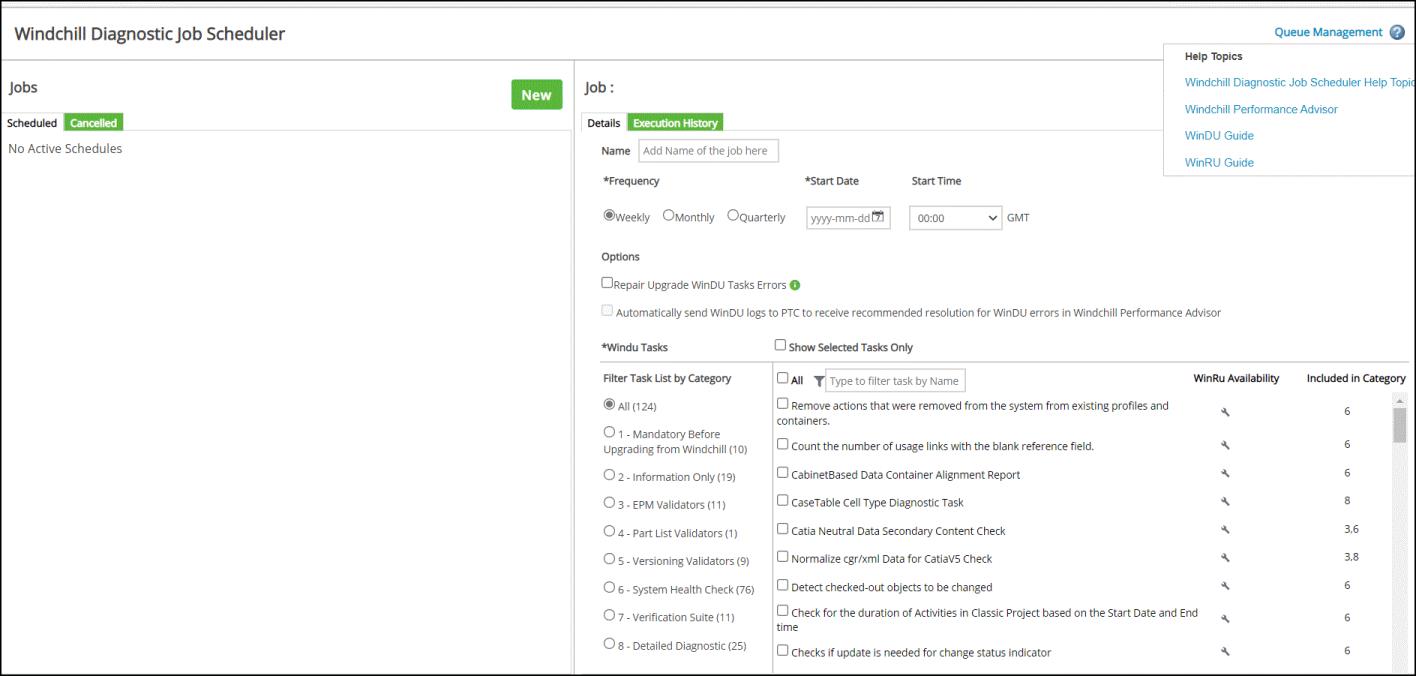
• Queue Management—Click Queue Management to see the details of the schedule queue and the queue entries.
• You can search for a particular WinDU task by name to include it in the schedule queue.
The execution reports are stored at the following locations:
• WinDU tasks—{WT_HOME}/WinDU/logs directory.
• WinRU tasks—{WT_HOME}/WinRU/logs directory. The WinRU logs are generated if the Repair Upgrade WinDU Tasks Errors option is selected.
• WinDU execution log report—{WT_HOME}/WinDUSchedulerLogs directory. This directory has the combined .html report file for the single WinDU and WinRU run. This combined report for WinDU and WinRU run is generated if the Repair Upgrade WinDU Tasks Errors option is selected.
Privacy and Data
PTC respects and protects your personal information. PTC follows a Privacy Policy that explains the basis for processing any personal data that is collected from you. Refer to the “PTC Performance Advisor” in the “Information we may Collect from or about You” section in the Privacy Policy.
WinDU logs are collected for the purpose of generating recommendations only and not for storing any personal information. PTC follows general principles defined for data collection by PTC Technical Support and in accordance with the PTC Privacy Policy mentioned above when receiving the WinDU data collection. Some WinDU logs may contain data which might be considered as sensitive, for example Object name, Object number, Object IDs, User IDs, container name, etc. The WinDU log files are not scrubbed; however, they are encrypted prior to being automatically sent to PTC (using a secure HTTPS connection). The collected logs will be discarded 28 days after they have been scanned to generate recommendations.
If there are security concerns it is recommended to do an initial review of the generated log files for the selected WinDU tasks prior to scheduling an automatic data collection.