The Visualization Tab
The Visualization tab displays the visual representation for the items in a parts list. The visual representation is generated from the related CAD data associated with a part using the Windchill visualization services. The tab also displays the illustrations in the parts list, with the option to switch between the two types of information.
Displaying images in the Visualization tab allows you to visually verify the parts list items and illustrations in the parts list structure.
You can view graphics of the types supported by your browser in the Visualization tab.
|
|
2D illustrations of a type not supported by your browser display as a Creo View icon. Clicking on the icon attempts to open the image in a Creo View plugin.
|
Browsing visualizations is supported by the WebGL JavaScript API. You do not need to have Creo View installed to use the Visualization tab. If you prefer to use a Creo View plugin, you need to make a change to an xconf property. For more information, see Windchill Visualization Services Properties.
|
|
WebGL is not provided for Internet Explorer.
|
Tab Display
The display of the Visualization tab is controlled by the preference > . The Visualization tab displays only when this preference is set to Yes.
The Visualization tab does not display if using Windchill on a Macintosh operating system.
Loading Visual Representations
Loading of visual representations in the Visualization tab is controlled by the preference > . When this preference is set to Yes, Visualization tab geometry does not display by default. Instead, you use checkboxes in the structure pane to load or clear the visual representations of the parts that display in the Visualization tab.
|
|
When using incremental loading, if an object is checked in or checked out in the structure, refresh the Visualization tab to ensure the tab is in sync with the structure. Use the browser page refresh or the Refresh action available in the structure toolbar as shown below. 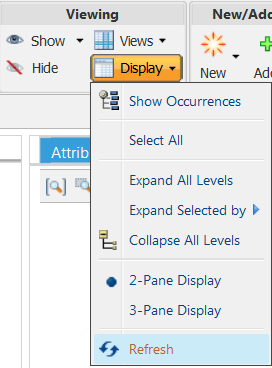 |
Filter a Visualization
The visualization of a parts list takes into account any filter set for the parts list. You can specify if filtering should act on top level parts only, or cascade down to lower level parts.
For more information, see Filtering the Display of Parts.
Icons
The icons above the visualization area control the image display:
Icons are disabled for 2D illustrations. You are able to use the Display Illustration action to switch between the graphics available in your parts list.
|
Icon
|
Action Name
|
Description
|
|---|---|---|
|
Zoom all
|
Re-sizes all images to fit the visualization window.
|
|
|
Zoom selected
|
Re-sizes a selected image to fill the visualization window.
|
|
|
Zoom window
|
Expands a selected area to fit the graphics area.
|
|
Icon
|
Action Name
|
Description
|
||||
|---|---|---|---|---|---|---|
|
Set spin center
|
Selects a screen location about which the image may be revolved.
|
|||||
|
Toggle the automatic selection preference
|
Specifies the selection behavior between the parts list structure pane and visualization image.
• Automatically Select from Structure to Visualization – When checked, selecting an item in the parts list structure pane causes the corresponding image to be highlighted in the visualization tab.
• Automatically Select from Visualization to Structure – When checked, selecting an image in the visualization tab causes the corresponding item to be highlighted in the parts list structure pane.
These features require links between the parts list structure and the visualization, created with Link Item.
|
|||||
|
Spatial filter
|
Used to define a structure filter based on geometric volumes:
• Set Box Spatial Filter – A filter created to include all parts with volumes that reside completely within or partially intersect a specified cube.
For more information, see Box Spatial Filters.
• Set Sphere Spatial Filter – A filter created to include all parts with volumes that reside completely within or partially intersect a specified sphere.
For more information, see Sphere Spatial Filters.
• Set Proximity Spatial Filter – A filter created to include all parts with volumes that reside completely within or partially intersect a the volume drawn around a selected part.
For more information, see Proximity Spatial Filters.
• Update Spatial Filter – Allows the user to modify the parameters of an existing spatial filter.
|
|
Icon
|
Action Name
|
Description
|
|---|---|---|
|
Shaded
|
Used to display the part as a solid gradient
|
|
|
Orientation
|
Determines display direction: • • • • • • • • |
|
Icon
|
Action Name
|
Description
|
|---|---|---|
|
Select mode
|
Highlights individual parts or multiple parts for inspection and clears previously highlighted parts
|
|
|
Select all
|
Highlights all parts for inspection
|
|
Icon
|
Action Name
|
Description
|
|---|---|---|
 |
Rotate and Transform mode
|
A combined dragger for translating and rotating parts
|
|
Transform mode
|
A combined dragger for translating and rotating parts
|
|
|
Free rotation mode
|
Rotates in the selected direction
|
|
|
Restore location
|
Return parts to their original locations
|
The icons in this table only apply with the Internet Explorer browser. They are only displayed when the Creo View plugin is available.
For more information, see Launching Creo View from Windchill.
|
Icon
|
Action Name
|
Description
|
|---|---|---|
|
Create a distance measurement
|
Measures the distance between two or more entities
|
|
|
Create a diameter measurement
|
Measures the diameter or radius of a selected entity
|
|
|
Create an angle measurement
|
Measures the angle between two linear entities
|
|
|
Create a summary measurement
|
Allows you to define your own quantities of measure and override existing display units.
Windchill supports over 40 standard quantities of measure. New quantities of measure can also be created.
|
The icons in this table only apply with the Internet Explorer browser. They are only displayed when the Creo View plugin is available.
|
Icon
|
Action Name
|
Description
|
|---|---|---|
|
Delete selected measurement
|
Used to delete the selected measurement.
|
|
|
Delete all measurements
|
Used to delete all measurement.
|
|
Icon
|
Action Name
|
Description
|
|---|---|---|
|
Link Item
|
Creates a link between a part in the parts list structure tree and the corresponding part in the visualization. Select a part in both the visualization and the tree and click Link Item.
Required to support the Automatically Select from Structure to Visualization and Automatically Select from Visualization to Structure options.
|
|
|
Display Illustration
|
Lists the illustrations available in the parts list structure for selection and display in the visualization area
For more information, see Add an Illustration to a Parts List.
|