Step 25: Display Security Labels and Security Label Values on Object Information Pages - Optional
Security labels and their values can be added as attributes to an object information page using an alias attributes. The following steps provide additional information about what is required specifically for displaying security labels. For general information about how to add attributes to an object type, see Creating a New Attribute.
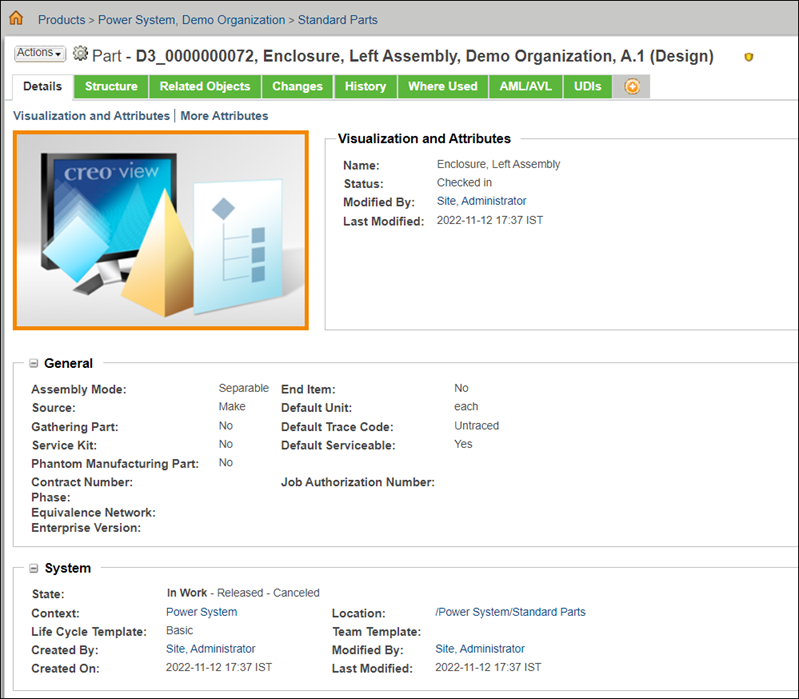
1. Select the object type from the Manage Types list in the Type and Attribute Management utility.
2. Select Edit from the Actions menu on the type information page.
3. Click the create a new attribute icon  on the Attributes tab. The New Attribute window opens.
on the Attributes tab. The New Attribute window opens.
4. Specify the internal name of your security label attribute in the Internal Name field, select the Alias type, and click Next.
The internal name must be unique. You can set the internal name to the logical form of the security label as specified in the LogicalAttributesSite.xml file, but it is not required. For more information, see Step 7. Edit LogicalAttributesSite.xml. |
5. Select String from the Datatype drop-down list and click Next.
6. Specify the applicable attribute properties on the Set Properties step. In the Mapping field, specify the logical form of the security label as specified in the LogicalAttributesSite.xml file.
You can also set the Mapping field to the external form of the security label, but PTC recommends using the logical form. |
For more information about each of the attribute properties, see Attribute Properties Reference. For more information about the logical form, see Step 7. Edit LogicalAttributesSite.xml.
While it is not required to match the Display Name field to the display name of the security label as specified in the accessModelRB.rbinfo file, it is recommended for consistency. For more information, see Step 1. Define Security Labels. |
7. Click Apply to save the current attribute and create another, or click Finish to save the current attribute and close the window.
8. Add the new security label alias attributes to the information page layout for your object type. For more information, see Editing Attribute Layouts.
If your Windchill system has more than one locale, you can manually enter a localized value for the attribute display names by clicking the localize icon |
Repeat these steps for each object type for which you would like security labels to display.
When alias attributes are configured for displaying security labels on object information pages in the type manager, by default these attributes are also added to the Create UI layout. However, you should never use these alias attributes for setting or editing security labels.They are intended for viewing purposes only.To avoid incorrect use of alias attributes, PTC recommends removing these alias attributes from any Create UI layouts defined in the type manager.The editing of security labels is only supported through the following UIs: • Set Security Label step in the Create objects wizard • Edit Security Labels • Edit Security Label Attribute Values |