Specifying an As Matured Configuration Specification
The As Matured configuration specification is applied by default when you navigate to a non-latest revision. It displays the latest version for mature revisions that existed at the time the non-latest revision of the top node was mature.
|
|
Released is the final life cycle state in the default life cycle template and used as the default maturity state. Your administrator could have defined a different life cycle template that could have different or even multiple final states. If so, the As Matured configuration specification displays the revisions of the final, or highest maturity life cycle state of the life cycle template your site uses.
Administrators define the final states used for the As Matured configuration specification in the following preference: > > > .
|
As this example illustrates, when you navigate to revision B, the structure displays the revisions of child parts released on or before the date the parent part was released. This example also uses the default life cycle template > > .
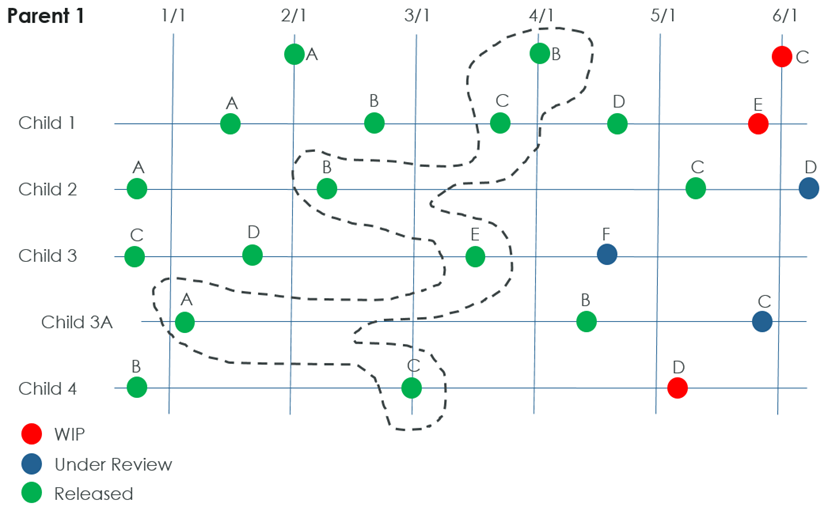
The configuration specification is tied to the part revision. If a child part revision was checked out and checked in (iterated) after the parent part was released, the later iteration of the child part revision displays. |
You can also manually define an As Matured configuration specification. Use the following steps:
1. Click the Edit Filter  icon in the Structure tab toolbar. The Edit Filter window opens.
icon in the Structure tab toolbar. The Edit Filter window opens.
2. Select the Configuration Specification tab.
3. Select As Matured from the Choose a Type drop-down list. The filter criteria are displayed.
4. Enter values in the following criteria fields:
The selected part version must satisfy all specified filter criteria. |
Filter Criteria | Description |
|---|---|
View | Select a part structure view from the drop-down list. It defaults to the view of the top node. The selected part version must be in the selected view or a parent view in the view hierarchy. For example, if you select “Manufacturing,” and a part does not have a version in the Manufacturing view, the As Matured version in the parent view (such as Design) will be displayed. The structure views available at your site are defined by your Windchill system administrator. |
BOM Type | Select a BOM Type from the drop-down list. Standard choices include: • Production • Testing • Costing The selected part version must be of the selected BOM Type or its parent BOM Type. BOM Type only appears when Windchill MPMLink is installed. |
Alternate BOM | Select an Alternate BOM number from the drop-down list. The selected part version must be in one of the alternate BOMs. Alternate BOM only appears when Windchill MPMLink is installed. |
As Matured Date | The configuration specific returns latest versions of the most mature state on or before this date. This date defaults to the date when the top-level part revision was first moved to the mature state. This date matches the Maturity Date in the Maturity History table for the revision. |
5. Click Add to include the new configuration specification filter in the To Be Applied table in the right pane. Position the new configuration specification filter in the desired order using the up and down arrows to the right of the table.
6. Select the Apply to top level object checkbox to apply the configuration specification to the top node of the structure. If the checkbox is cleared, you apply the configuration specification to the child parts without affecting the revision of the top node.
7. Select the Apply latest for unresolved dependents checkbox to apply the latest configuration specification if a version cannot be found for the selected configuration specification.
8. Click OK to dismiss the Edit Filter window and filter the part structure.
The part structure is refreshed to display part versions satisfying the added configuration specification filter criteria. Where possible the expansion state of the part structure will be preserved.