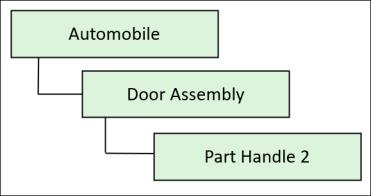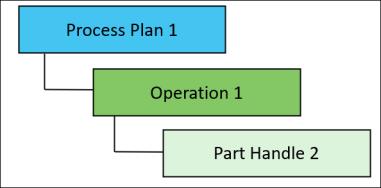Updating Part Objects and Resources Associated with Operations
The mass update feature enables you to replace a Windchill object with another Windchill object of the same type. For example, you can update objects associated with operations, such as allocated parts and resources. To avoid inconsistency, you must ensure that the parts and resources are updated at all the locations where they are present. Consider the following example: Part Handle is present under the Door Assembly.
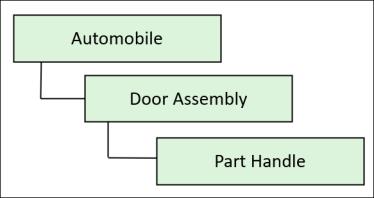
Also, the same Part Handle is allocated under Operation 1 in Process Plan 1.
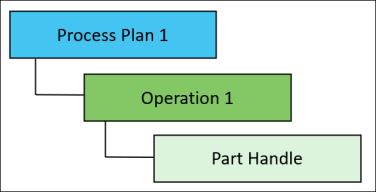
To avoid inconsistency, you must ensure that the Part Handle is updated in the Door Assembly and Process Plan 1.
Perform the following steps to update the part usages associated with an operation:
1. Navigate to the information page of the part to be updated. For example, the information page of Part Handle.
2. From the Actions menu, select Mass Update Manufacturing Objects.
The Mass Update Manufacturing Objects Assistant dialog box opens, showing the selected part on the Select Target Objects tab. For example, Part Handle.
• Make sure the part on which the Mass Update Manufacturing Objects action is initiated is in the checked-in state. • You can also initiate the Mass Update Manufacturing Objects action from the Folder Contents and Search Results table. |
3. To collect the objects associated with the selected part, click  Collect Objects.
Collect Objects.
 Collect Objects.
Collect Objects.The Return Collected Objects dialog box opens, showing the selected part. For example, Part Handle.
4. In the Return Collected Objects dialog box, select the part and click  Collect parent to collect the parent part.
Collect parent to collect the parent part.
 Collect parent to collect the parent part.
Collect parent to collect the parent part.5. In the Return Collected Objects dialog box, select the part and click  Advanced collection to collect the operations. The Advanced Add dialog box opens.
Advanced collection to collect the operations. The Advanced Add dialog box opens.
 Advanced collection to collect the operations. The Advanced Add dialog box opens.
Advanced collection to collect the operations. The Advanced Add dialog box opens.6. In the Advanced Add dialog box, select the Collect Consuming Operations check box and click OK.
The related operation is collected and the Advanced Add dialog box closes. The operation entity is now visible in the Return Collected Objects dialog box. For example, Part Handle, Operation 1, and Door Assembly are displayed.
7. In the Return Collected Objects dialog box, click OK. The Return Collected Objects dialog box closes.
8. Optionally, you can select all the entities to be replaced. For example, select Part Handle and Operation 1.
9. In the Mass Update Manufacturing Objects Assistant dialog box, and click Next.
When you click Next, the following warning message appears: To avoid inconsistency, ensure that you have also replaced the parts in the assembly related to the operation. |
10. On the Select Replacement tab, click  to specify the existing part that should replace the selected part and click OK. For example, select Part Handle 2.
to specify the existing part that should replace the selected part and click OK. For example, select Part Handle 2.
 to specify the existing part that should replace the selected part and click OK. For example, select Part Handle 2.
to specify the existing part that should replace the selected part and click OK. For example, select Part Handle 2.11. Optionally, you can click Preview to preview the changes and check if the replacement will be successful in the next step.
12. In the Mass Update Manufacturing Objects Assistant dialog box, click Finish.
The existing part is replaced with another existing part in the assembly structure and process plan structure. In this case, Part Handle 2. The system iterates the parent part of the selected usage and the associated operation. In this case, Operation 1 and Door Assembly are iterated.