Searching for Existing Data in Windchill
To search the Windchill database, use the key word Search field available at the top of any Windchill page inside the embedded Windchill Workgroup Manager browser.
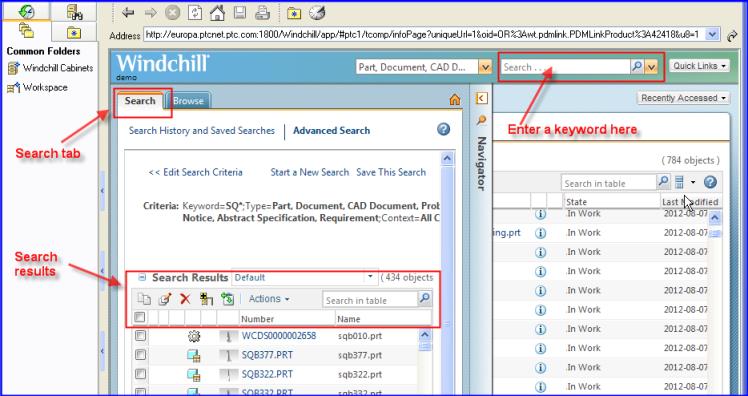
In addition, you can use the Advanced Search page located on the Search tab in Windchill, which provides the ability to specify additional search criteria that include both keywords and attributes.
Searches that are specific to a context may be performed in the folder browser for that context.
Your ability to search for and retrieve information depends upon access control policies implemented at your company. An object can exist in the Windchill database but may not appear in your search results because of these policies. A global search is always performed against all contexts for which you have access. |
Use the following procedure to perform a global search:
1. On the Advanced Search page, select one or more specific object types, or All Types, from the drop-down menu on the left. All Types is selected by default.
The list of available object types can be modified by changing the Global Search Default Types List preference. Change your user preferences using the Preference Management utility. Access your preferences from the > > menu located on the right side of the Windchill header bar. |
2. Type one or more words in the search field. Text separated by spaces is interpreted as separate search strings joined by an AND operator.
• All Windchill searches are case insensitive. • Wildcards can be used with the text strings entered in the search field. Asterisks (*) entered in the middle or at the end of a text string are replaced by zero or more characters in the search. A question mark (?) is replaced by a single character. • An asterisk wildcard entered at the beginning of a text string has special meaning. It causes the search to be performed against specified mapped attribute values (Name and Number by default). An asterisk at the beginning of a text string is also replaced by zero or more characters in the mapped attribute value. For example, entering the text string *handle in the search field finds a part with the name Handle, and also a document with the word handle in its content. This behavior assumes that Windchill Index Search is installed. • Windchill Index Search supports stemming. Stemming uses forms of the base word entered in the keyword field to search the keyword index. For example, entering revise in the keyword field may return objects having the words revision, revised, or revising as attribute values or in the object content. |
3. Click the search icon  or type ENTER to start the search.
or type ENTER to start the search.
4. The results of the search are shown in the Search Results table, in the Search tab.
• You can save the search result for future use. To do so, click Save This Search in the top-right corner of the search window. • You can also perform a search on the search results. |
A search that is taking an unacceptable amount of time can be stopped by clicking the cancel icon  next to the search progress indicator above the Search Results table. next to the search progress indicator above the Search Results table. |