建立新的版本修訂
您可以指派版本修訂配置中的後續可用版本修訂層級,來為物件建立新的版本修訂。版本修訂配置代表字元順序,用來識別可修訂物件的後續版本。您可以選擇僅版本修訂一個物件,或版本修訂設計中的多個物件。未進行版本修訂的物件會保留其版本修訂狀況,及其與相關物件的關聯連結。
|
|
• 在只需要新增相關文件或變更零件特定屬性的情況下,能夠版本修訂 Windchill 零件而不建立其關聯 CAD 文件的新版本修訂或版序很有用。例如,在您要附加組件指示文件或修改材料成本的情況下。
• 同樣地,對於較小變更,修改 CAD 文件而不必版本修訂其相關 Windchill 零件也很有用。例如,在修正工程圖中的拼字錯誤時。
|
您可將下圖所示的 Windchill 偏好設定設為 Yes,來指定 (跳至) 要在版本修訂配置中使用的版本修訂層級。
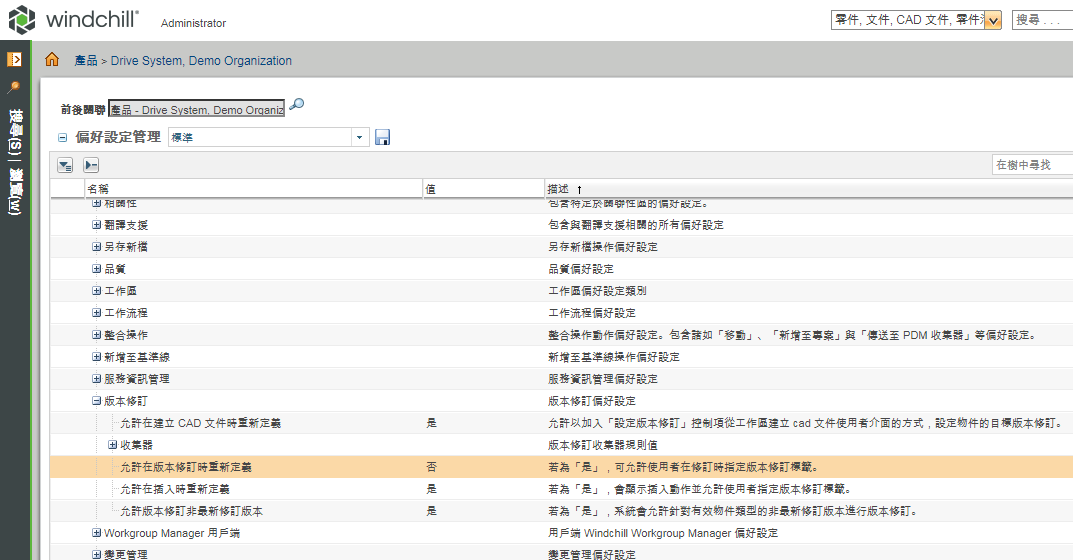
通常,當對物件進行版本修訂時,系統會使用該物件的最新版本作為新版本修訂的內容。不過,您可以選擇按照某些特定規則來版本修訂非最新版本,使其成為最新的版本修訂。請參閱關於非最新物件的版本修訂。
範例 - 僅版本修訂 Windchill 零件而不修訂其相關文件
1. 您使用「自動關聯」在編寫應用程式中建立 CAD 模型並將其入庫到 Windchill 中。
結果:
會建立隨附 Windchill 零件,且具有與 CAD 文件之間的擁有者關聯連結,如下所示。
0000000010, test.prt A.1 (Design)
—> TEST.PRT, test.prt, test.prt A.1 Owner
2. 然後您選擇僅版本修訂 Windchill 零件:
0000000010, test.prt A.1 (Design) to 0000000010, test.prt B.1 (Design)
結果:
0000000010, test.prt B.1 (Design)
—> TEST.PRT, test.prt, test.prt A.1 Owner
0000000010, test.prt A.1 (Design)
—> TEST.PRT, test.prt, test.prt A.1 Owner
3. 出庫 CAD 文件 test.prt A.1、修改它,並再入庫。
這樣版序就變成 test.prt A.2。
結果:
0000000010, test.prt A.1 (Design)
0000000010, test.prt B.2 (Design)
—> TEST.PRT, test.prt, test.prt A.2 Owner
• 只會版序化最新版本化的物件。 • 在上述範例的第一個步驟中將 Windchill 零件的生命週期狀態變更為「已發行」會產生相同結果,但不會對使用者成員造成衝突。 |
欲建立新的版本修訂:
1. 從工作區選取物件
2. 從「檔案」選單按一下「版本修訂」或從工具列中選取  。也可以從物件的資訊頁,或產品與物件庫前後關聯的「資料夾內容」表中,按一下 > 。
。也可以從物件的資訊頁,或產品與物件庫前後關聯的「資料夾內容」表中,按一下 > 。
隨即會開啟「版本修訂」視窗,並顯示一份收集表格。 如需有關 本表格使用、排序、使用及自訂檢視,以及在表格清單中尋找字串的詳細資訊,請參閱使用表格和自訂表格檢視。您可以使用集合使用者介面的進階模式,針對新建版本修訂動作收集、移除、包括或排除物件。基本集合模式無法用於此動作,組態設定工具也無法用於此動作。如需有關收集的詳細資訊,請參閱以進階模式收集。
3. 從「新建版本修訂」視窗中,您可以按一下該物件類型的關聯工具列圖示來收集其他物件。
4. 針對表格中的每個物件,選取相應的作業。例如,您可以從版本修訂中排除物件、包括之前排除的物件或從收集表格中移除物件。
5. 根據您網站的設定而定,您可指派版本修訂層級。請參閱設定版本修訂層級。您可以按一下要設定其版本修訂層級之任何物件旁的「版本修訂」圖示  。您也可以選取所有物件,然後按一下工具列上的「設定版本修訂」圖示
。您也可以選取所有物件,然後按一下工具列上的「設定版本修訂」圖示  ,來設定所有物件的層級。
,來設定所有物件的層級。
亦可按一下「設定位置」圖示 |
6. 按一下「確定」。
版本修訂操作即完成。
—或—
如果「版本修訂」操作失敗,「事件管理」視窗會顯示,以指出錯誤原因。