Update (Creo Elements/Direct Modeling)
The Update action is available from Creo Elements/Direct Modeling and from Windchill.
In most cases, you work with the latest copies of objects from the server. However, it is possible to work with objects that are downloaded to your workspace and not checked out. If changes occur to the same objects that are under source control on the Windchill server, then the objects in your workspace become out-of-date. When this occurs, you need to update the object data in your workspace with the latest data from your Windchill server. This process is known as an update.
If you have defined a custom configuration specification for your workspace, you can use the Update action to ensure that the object data in your workspace conforms with the custom configuration specification for the workspace. Update aligns the object versions you currently have in the session with the object versions in your primary workspace. For example, your workspace configuration specification specifies LATEST and you currently have version A.2 of an object in your workspace. However, a different user checks out A.2, then checks in version A.3. Update identifies your object as being out-of-date and gives you the option of bringing the A.3 (latest) version into the workspace. A workspace preference lets you to set the defaults used for this action. Update is always unidirectional from the server to the workspace, and replaces in-session object data that is out-of-date.
To perform an Update action from Creo Elements/Direct Modeling:
1. Within a Creo Elements/Direct Modeling session, select the object in the Structure Browser that you want to update.
2. Right-click on the object selection and choose > from the menu, as shown in the following figure.
If a later iteration is found on the server, it is downloaded to the workspace replacing the earlier iteration there and updates the selected object in the Creo Elements/Direct Modeling session.
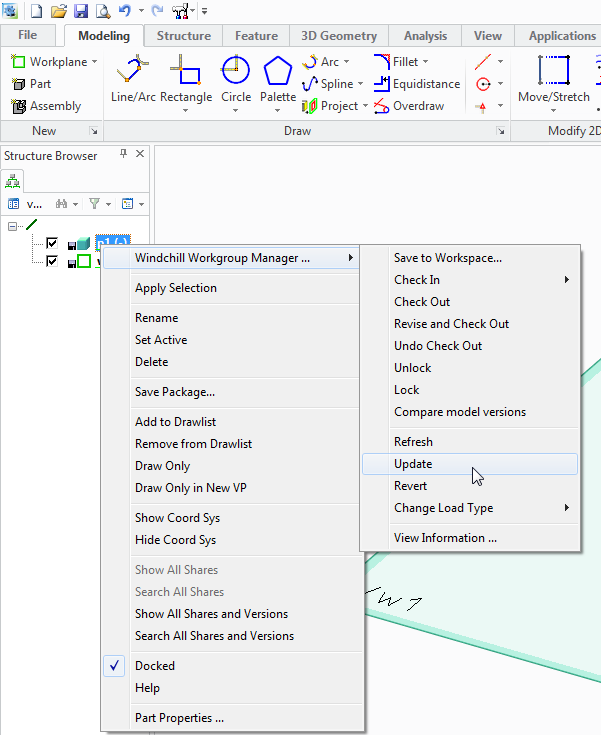
To perform an Update action from Windchill:
1. Within the Windchill workspace, select the object that you want to update.
2. Do one of the following:
a. Choose > as shown in the following figure.
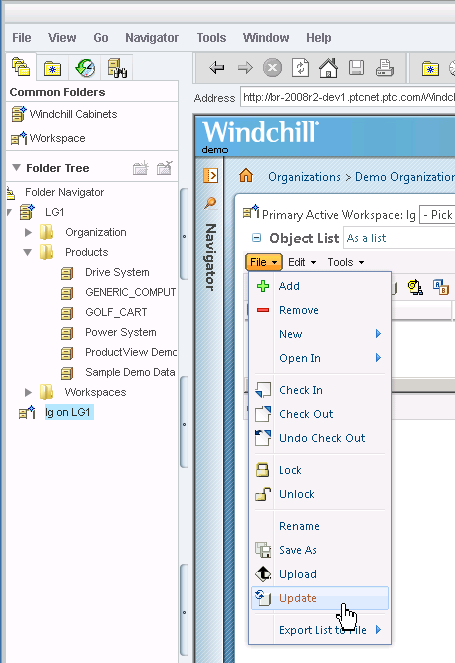
b. Select the update icon  on the workspace Object List table toolbar.
on the workspace Object List table toolbar.
If the Out Of Date and Out Of Date With Workspace Configuration columns are displayed in the workspace, each time the workspace is refreshed, Windchill checks the workspace contents for objects that are out-of-date with respect to the workspace configuration specification. Notification is provided when an object goes out-of-date. These columns are not displayed by default since performing this check on each refresh slows down the workspace refresh. |