在 Windchill 中使用 Autodesk Inventor Tube And Pipe 模組
在 Windchill Workgroup Manager 中支援 Autodesk Inventor 的 Tube And Pipe 模組。
1. 在 Autodesk Inventor 組件中,按一下 > 。
Create Tube & Pipe Run 視窗即會開啟,並已填入 Tube & Pipe Runs File Name 與 Run File Name 欄位的內容,兩者的位置都會設定為預設的 Windchill 工作區。
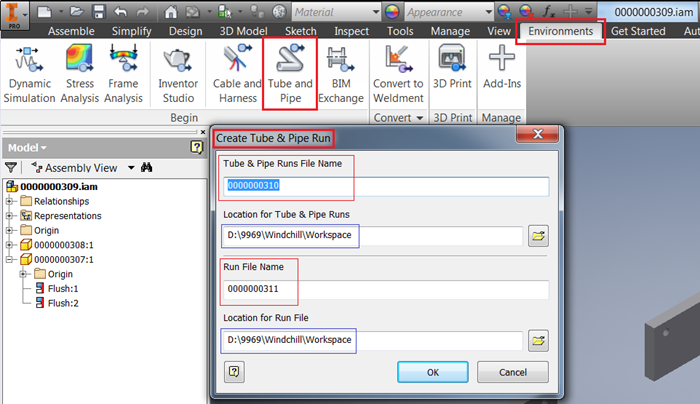
如果 Windchill Workgroup Manager 連線至 Autodesk Inventor,Tube & Pipe Runs File Name 與 Run File Name 會根據下列規則命名:
◦ 如果 Windchill CAD 文件自動編號為「開啟」,其名稱會遵循自動編號配置,也就是會自動產生編號。
◦ 如果 Windchill CAD 文件自動編號為「關閉」,或者 Synchronize File Name and Number 為 'No',其名稱為遵循 Autodesk Inventor 命名慣例:
▪ 粗細管路檔案名稱為 <Mainassemblyname>.Tube 與 Pipe Runs.iam。
▪ 管路檔案名稱為 <Mainassemblyname>.Run01.iam。
◦ 如果您按一下 Cancel 按鈕或關閉 Create Tube & Pipe Run 視窗,然後重新啟動 Create Tube & Pipe Run 視窗,便會產生新名稱。
◦ 如果您按一下 Create Tube & Pipe Run 視窗中的  ,Autodesk Inventor 'Save As' 視窗即會顯示,並版序化自動編號。
,Autodesk Inventor 'Save As' 視窗即會顯示,並版序化自動編號。
 ,Autodesk Inventor 'Save As' 視窗即會顯示,並版序化自動編號。
,Autodesk Inventor 'Save As' 視窗即會顯示,並版序化自動編號。請勿變更 Tube & Pipe Runs File Name 與 Run File Name 的儲存位置。 |
獨立 Autodesk Inventor 在建立粗細管資料時,會建立一個特定的資料夾結構 runtime。當 Windchill Workgroup Manager 連線至 Autodesk Inventor 時,所有元件會都在 Windchill 工作區中建立。 |
2. 按一下 Create Tube & Pipe Run 視窗中的 OK 以將其關閉。
3. 您可從 Autodesk Inventor 中提供的樣式中選取粗細管樣式,如下圖所示。您也可以使用 Tube and Pipe styles 視窗配置您自己的樣式,將新建立的樣式設定為使用中,並予以使用。
4. 選取粗細管樣式之後,按一下 New Route 按鈕開啟 Create Route 視窗。
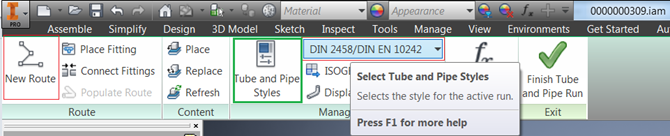
在 Create Route 視窗中,Route Part File Name 會遵循與 Tube & Pipe Runs File Name 和 Run File Name 相同的規則,且路徑會設定為預設的 Windchill 工作區。在 Create Run 視窗中,當您在現有粗細管組件中建立其他管路時,Run Assembly File Name 也遵循相同的命名規則。
圖 1. Create Route 視窗
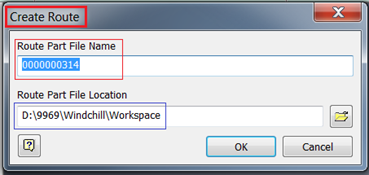
圖 2. 建立其他管路期間的 Create Run 對話方塊
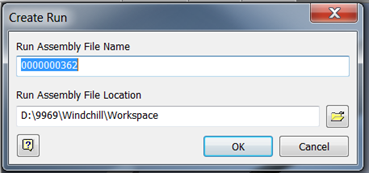
建立佈線與管路時將啟用 Route 按鈕,如下所示。

5. 按一下 Route 並選取其建立時所需的點或路徑。如下圖所示,零件 0000000307.ipt 與 0000000308.ipt 中的螺紋孔被選中。選取路徑之後,在圖形視窗中按一下滑鼠右鍵,並選取 Continue,如下所示。
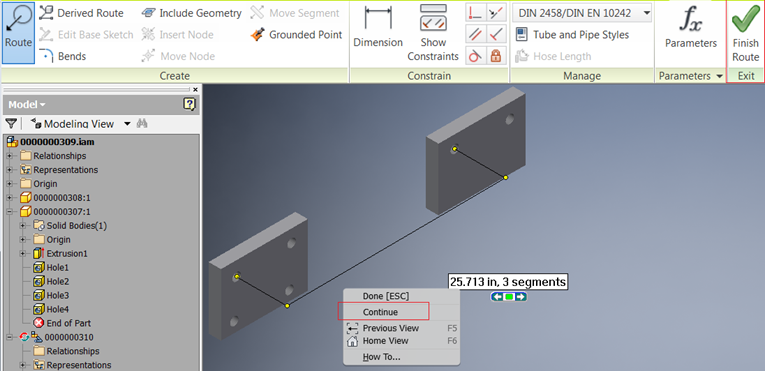
路徑會將其顏色變更為紫色。
6. 按一下 Finish Route 按鈕。這樣會啟用 Populate Route 按鈕。

7. 按一下 Populate Route 按鈕以產生導線管或管段及內容中心零件。內容中心零件的行為因 Define Library used by application 偏好設定的設定而異。如需詳細資訊,請參閱搭配使用 Autodesk Inventor 內容中心與 Windchill。
填入粗細管元件之後,組件顯示如下。
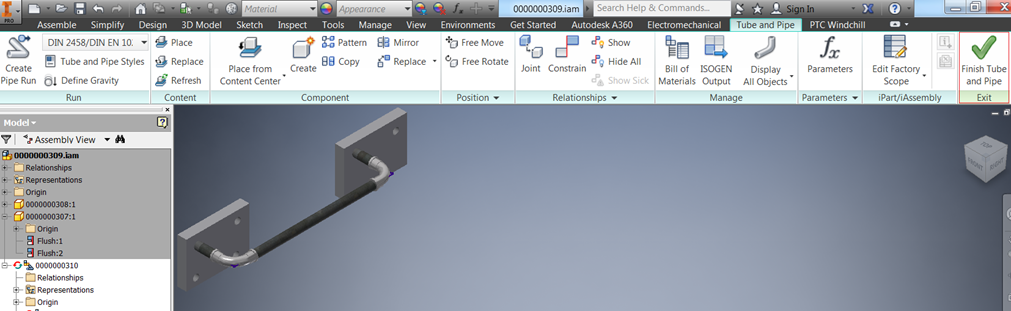
儲存主組件之後,Autodesk Inventor 組件特徵樹與 Windchill 中的組件結構如下所示。
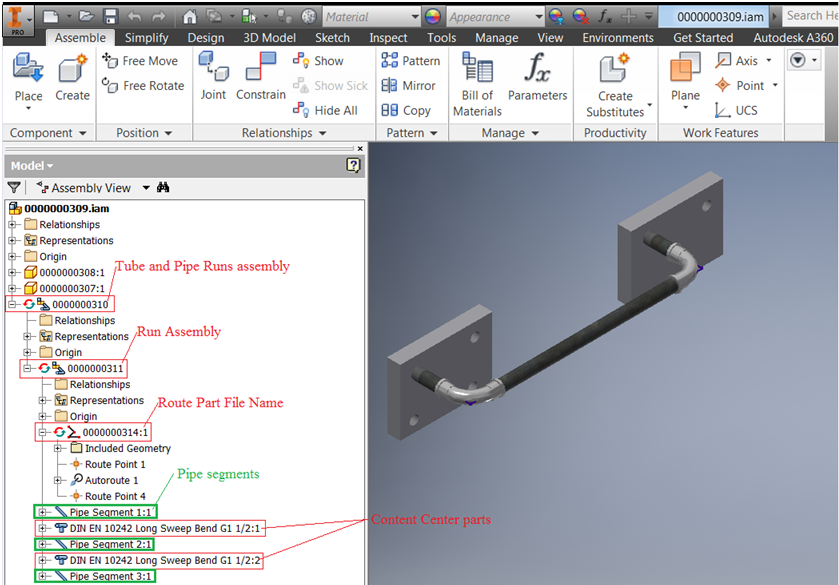
圖 3. 組件架構
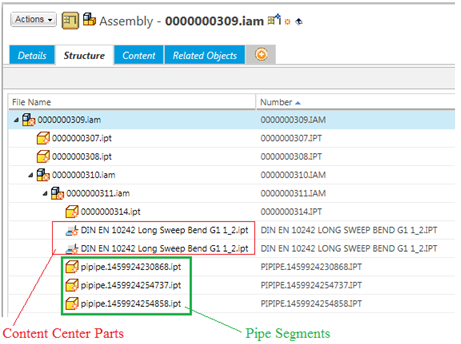
儲存主組件之後,Windows 檔案總管會顯示工作區位置中的所有檔案。請參見下圖。
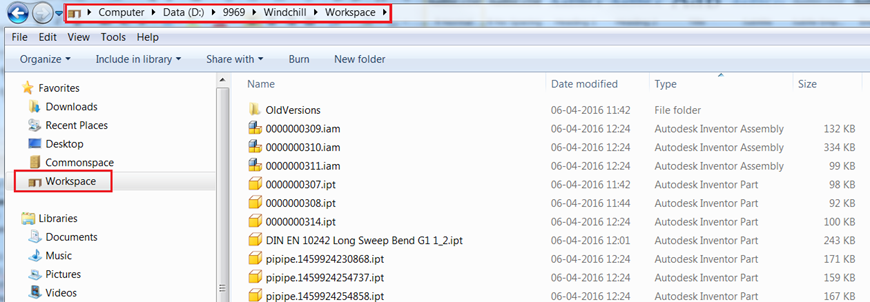
粗細管元件的命名行為
導線管或管段與內容中心零件會根據 Autodesk Inventor 命名慣例命名;例如 pipipe.1459924230868.ipt 與 DIN EN 10242 Long Sweep Bend G1 1_2.ipt。
欲開啟 Tube & Pipe Settings 視窗,請在粗細管路組件上按一下滑鼠右鍵,然後按一下 Tube & Pipe Settings。
在 Tube & Pipe Settings 視窗中,如果您按一下 Prompt for conduit file names 核取方塊,則導線管/管段也會根據 Windchill CAD 文件自動編號配置命名。
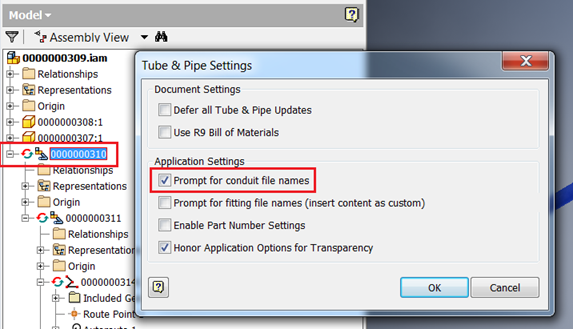
完成此設定之後,當您使用 Populate Route 指令建立管路並填入佈線時,即會顯示 Conduit File Names 視窗,其中的導管名稱會自動編號。
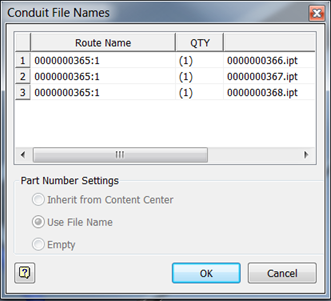
當自動編號關閉且未定義巢狀子資料夾時,會根據 Autodesk Inventor 預設設定產生 Display Name 與 File Name (位於 > 視窗中)。當您定義巢狀子資料夾時,Display Name 會保持與 File Name 相同。
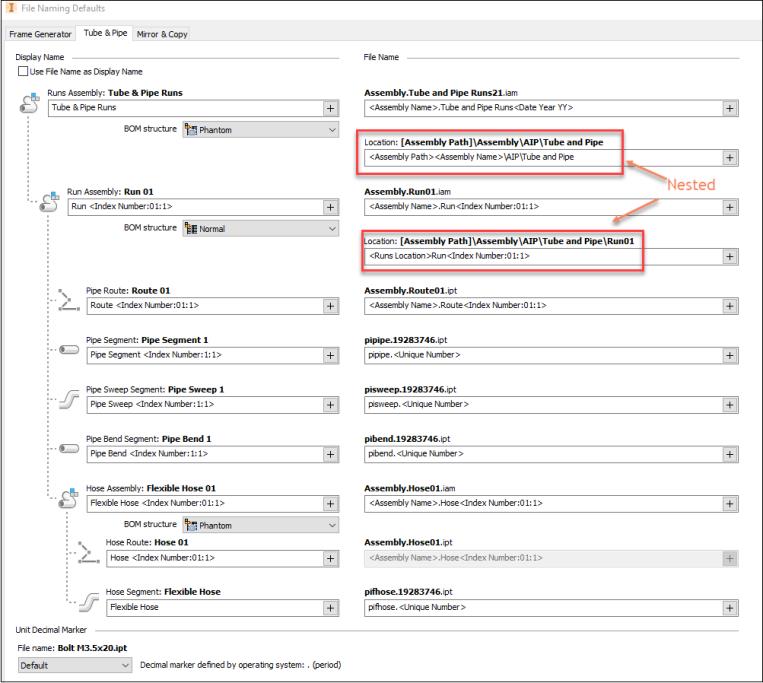
尋找碼與行號傳播
如果您轉至每個管路組件及粗細管路組件的 BOM 並啟動 Structure 標籤,尋找碼與行號即會正確傳播。在 Autodesk Inventor 中,測試粗細管路組件以及佈線零件都會標記為「假想物件」,因此並不會顯示在 'Bill of Materials' 與 'Structured' 標籤中。如需尋找碼與行號的詳細資訊,請參閱搭配使用 Windchill 與 Autodesk Inventor BOM。
如需匯入行為 (最佳作法) 的資訊,請參閱匯入至工作區。
限制
• 針對使用 Windchill「另存新檔」動作建立的 Autodesk Inventor 粗細管組件,其 Autodesk Inventor 組件特徵樹:
◦ 不會更新粗細管資料的名稱 (佈線檔案名稱除外) 並且,
◦ 會顯示較舊名稱 (顯示在已完成另存新檔的父組件中的名稱)。
其中包括粗細管路組件、管路組件、內容中心檔案與導線管/檔案段,如下圖所示:
圖 4. 執行「另存新檔」之前
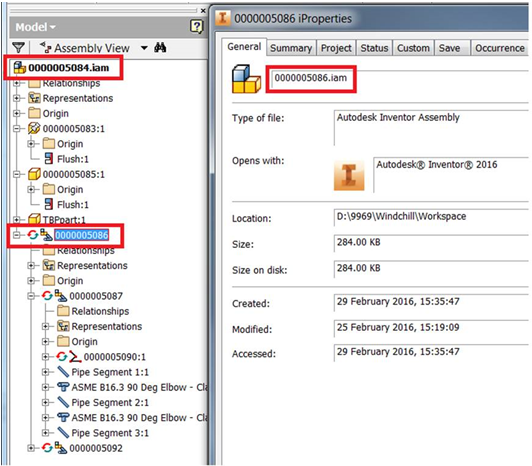
圖 5. 執行「另存新檔」之後
除了佈線 SA_0000005090 以外,所有粗細管元件都會在特徵樹中顯示其舊名稱。但是,iProperties 視窗會在另存新檔之後顯示更新後的名稱。 |
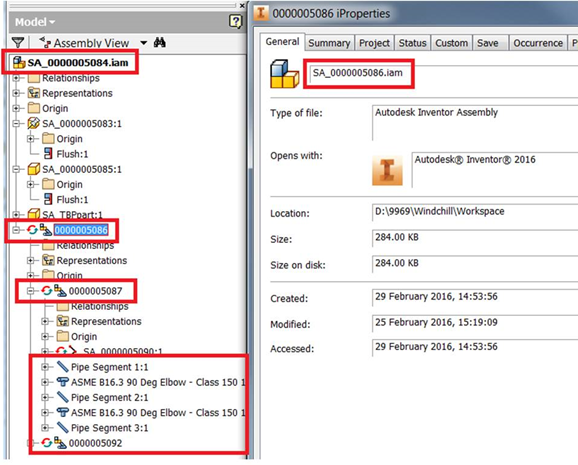
• 如果您在 Windchill Workgroup Manager 中重新命名組件,粗細管元件不會在特徵樹中顯示更新後的名稱。但是,如果您在 Autodesk Inventor 中按一下 > ,Tube & Pipe Runs iProperties 視窗會顯示更新後的名稱,如下圖所示。
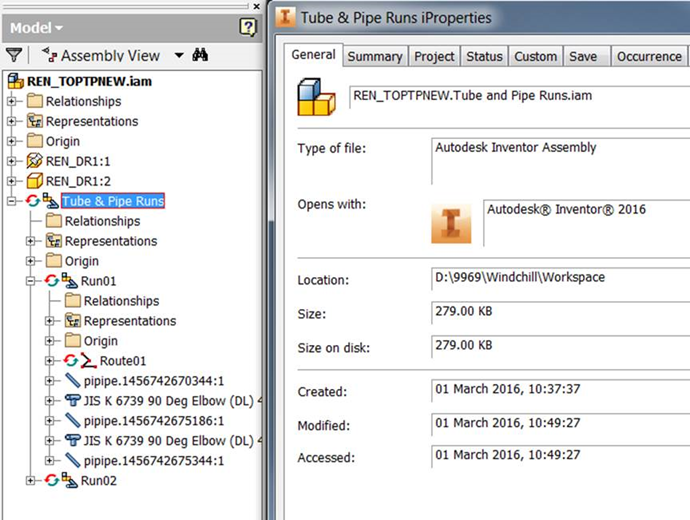
• 建立粗細管組件時,如果您按一下 Create Tube & Pipe Run 視窗中的  ,Save As 視窗即會顯示增量編號,如下圖所示。
,Save As 視窗即會顯示增量編號,如下圖所示。
 ,Save As 視窗即會顯示增量編號,如下圖所示。
,Save As 視窗即會顯示增量編號,如下圖所示。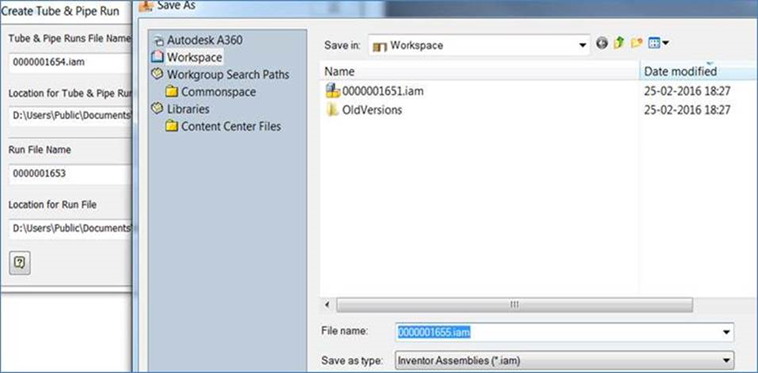
• 重新匯入已入庫至 Windchill 的 Tube and Pipe 組件時,請在針對標準零件 (物件庫或內容中心零件) 選取 Reuse 選項,從 Specify Options 頁中匯入。如果在已設定「新增為已修改項目」、「出庫」及「版本修訂並出庫」選項的情況下「匯入至工作區」,會在開啟並儲存父組件之後顯示以下訊息。
「儲存的文件在工作區外具有文件參考」
• 在 Autodesk Inventor 2017 中建立 Tube and Pipe 資料期間,如果您變更 Run File 名稱,Run File 位置會自動變更。顯示以下錯誤:
「無法建立新資料夾。」
由於 Windchill 檔案系統不允許在執行時期建立資料夾,因此發生錯誤。