跟踪工时示例
项目经理会创建一个名为“Documentation Activity”的活动。创建活动时,经理会将两名团队成员分配为资源:

对象 | 工时 | 实际工时 | 剩余工时 | 完工率 |
|---|---|---|---|---|
“Documentation Activity” | 40 小时 | 0 小时 | 40 小时 | 0% |
资源 1 工作分配 | 20 小时 | 0 小时 | 20 小时 | 0% |
资源 2 工作分配 | 20 小时 | 0 小时 | 20 小时 | 0% |
示例 1:项目经理跟踪工时
创建活动后,项目经理确定已完成一些工时。
1. 项目经理导航至活动信息页面,然后选择 > 。

2. 在“跟踪工时”窗口中,项目经理指出该活动已完成的实际工时为 5 小时:

这将设置活动的“实际开始时间”日期并更新工时如下:
对象 | 工时 | 实际工时 | 剩余工时 | 完工率 |
|---|---|---|---|---|
“Documentation Activity” | 40 小时 | 5 小时 | 35 小时 | 13% |
资源 1 工作分配 | 20 小时 | 2.5 小时 | 17.5 小时 | 13% |
资源 2 工作分配 | 20 小时 | 2.5 小时 | 17.5 小时 | 13% |
请注意,已完成的工时将在各资源之间平均分配。
示例 2:资源 1 跟踪工时
资源 1 查看添加到“我的任务”表格中的工作分配,然后导航至计划活动信息页面。
1. 资源 1 从计划活动的信息页面打开“相关对象”选项卡,查看“资源”表格。“工时”视图显示分配给每个资源的工时数:
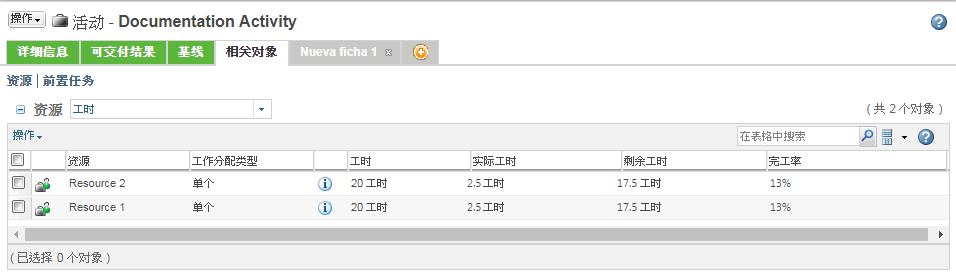
2. 资源 1 处理此活动。
3. 资源 1 单击“排程”表格中此活动旁的“工时”图标  :
:

4. 在“跟踪选定工作分配的工时”窗口中,资源 1 指出已完成 40% 的工时:

这将设置分配任务的“实际开始时间”日期并更新工时如下:
对象 | 工时 | 实际工时 | 剩余工时 | 完工率 |
|---|---|---|---|---|
“Documentation Activity” | 40 小时 | 10.5 小时 | 29.5 小时 | 26% |
资源 1 工作分配 | 20 小时 | 8 小时 | 12 小时 | 40% |
资源 2 工作分配 | 20 小时 | 2.5 小时 | 17.5 小时 | 13% |
分配给资源 2 的工时不会受到影响。但是,计划活动将自动更新以包含此进度。
示例 3:资源 2 完成任务
资源 2 查看添加到“我的任务”表格中的工作分配。但是,资源 2 已完成该分配的所需工时。
资源 2 导航至 > ,然后从工作分配的右键单击操作菜单中选择“完成”:
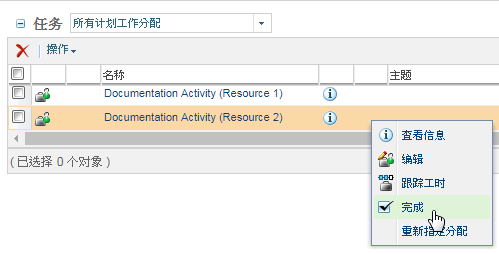
这将设置分配任务的“实际开始时间”和“实际完成时间”日期并更新工时如下:
对象 | 工时 | 实际工时 | 剩余工时 | 完工率 |
|---|---|---|---|---|
“Documentation Activity” | 40 小时 | 28 小时 | 12 小时 | 70% |
资源 1 工作分配 | 20 小时 | 8 小时 | 12 小时 | 40% |
资源 2 工作分配 | 20 小时 | 20 小时 | 0 小时 | 100% |