编辑工厂信息
使用“编辑工厂信息”窗口可编辑工厂数据和部门数据对象的属性。也可以先将这些属性导出到 Microsoft Excel 文件,然后再对其进行编辑。不过,您需要先指定要编辑的部门数据对象。您可以在使用“新建部门信息”窗口创建部门数据对象时执行此操作,也可通过在“管理部门信息”窗口中设置筛选器来执行此操作。有关详细信息,请参阅从 Windchill 创建部门数据和选择要编辑的工厂。
使用“编辑工厂信息”
要编辑属性,请执行以下步骤:
1. 在“新建部门信息”窗口中,单击“保存并编辑”,或在“管理部门信息”窗口中,单击“继续”。
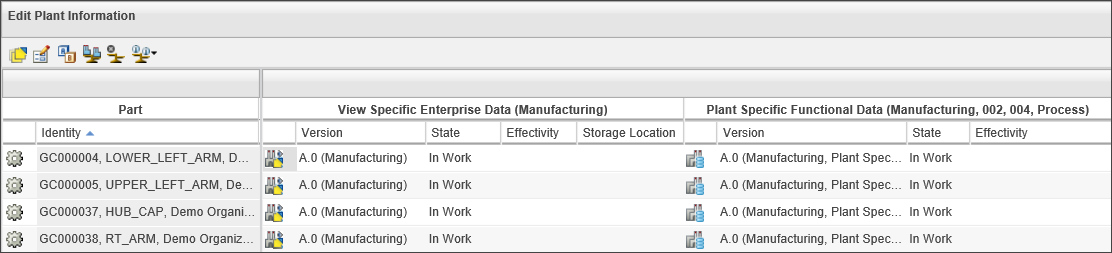
“编辑工厂信息”窗口随即打开。其中会显示使用“新建部门信息”窗口创建或使用“管理部门信息”窗口筛选的部门数据和工厂数据对象的属性。每种对象类型的属性将针对每个关联的部件分组在一起。每个组可为每种对象类型显示一组唯一的主属性值。组标题表示对象类型和关联的主属性值。列标题表示属性的名称。组内的各个图标用以指示属性是属于部门数据对象还是属于工厂数据对象。如果没有与部件关联的部门数据对象和工厂数据对象,则属性单元格可能为空白。
默认情况下,系统会显示“标识”、“版本”、“状态”、“有效性”和“存储位置”列。当您将鼠标悬停在列标题上时,每个属性列均会显示一个下拉箭头。您可以使用箭头列表中显示的操作对某些列进行排序或移除。使用“筛选器”操作可基于列的特定属性值筛选行。您需要为“筛选器”操作输入的值取决于所选列属性的数据类型。下面给出了几个示例:
◦ 字符串:输入数字或字母值。
◦ 枚举:从列表中选择所需值。
◦ 整数:输入“大于”、“等于”或“小于”值。
◦ 日期:选择日期以指定“早于”、“晚于”和“等于”值。
• 您可以将表格视图自定义为显示工厂数据和部门数据对象的其他属性所对应的列。有关详细信息,请参阅创建和编辑新表格视图。 • 只有在创建数据库列和 ObjectReference 数据类型的属性后,对象参考属性才会显示在表格中。 • 只能添加或编辑那些可迭代或可修订对象的对象参考属性。 • 可以自定义针对这些对象参考属性执行的默认搜索和保存操作。 |
2. 双击单元格以编辑属性值。
您可以同时编辑多个属性。有关详细信息,请参阅编辑多个属性。 |
已检入对象的属性值会更新。
您可以使用特性和委派自定义“编辑工厂信息”表及其内容的显示设置。有关详细信息,请参阅自定义编辑工厂信息表。
使用 Microsoft Excel
使用“导出至 Excel”功能可将工厂数据和部门数据对象的属性导出到 Excel 文件。然后,可以编辑这些属性并导入已更新的文件。
1. 要生成 Excel 文件,可在“管理部门信息”窗口中设置相关条件,然后单击“导出至 Excel”。
打开导出的文件。其中将显示选定部件的属性,以及使用“管理部门信息”窗口筛选的关联部门数据和工厂数据对象的属性。
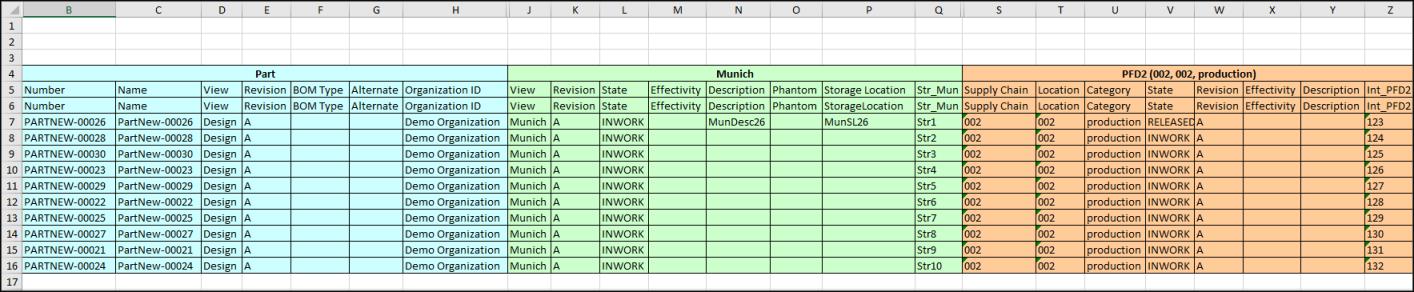
每种对象类型的属性将针对每个关联的部件分组在一起。每个组可为每种对象类型显示一组唯一的主属性值。组标题表示对象类型和关联的主属性值。列标题表示属性的名称。如果没有与部件关联的部门数据对象和工厂数据对象,则属性单元格可能为空白。
2. 在此文件中编辑工厂数据和部门数据对象的必需属性。您无法更新这些对象的有效性值。
• 请勿在此 Excel 文件中修改部件的编号或视图。如进行了修改,则在导入文件时无法识别此部件。 • 如果修改此部件的其他属性,则相关信息不会更新。 • 日期属性采用 YYYY-MM-DD HH:MM:SS 格式,例如 2019-07-30 15:32:12。 |
3. 使用产品“详细信息”页面上“操作”菜单中的“从电子表格导入工厂信息”操作导入 Excel 文件。
有关此操作的详细信息,请参阅从 Excel 导入工厂信息。
 检入对象。有关检入对象的详细信息,请参阅
检入对象。有关检入对象的详细信息,请参阅