编辑 CAD 文档和动态文档的附件
“编辑附件”操作允许您添加或删除 CAD 文件或动态文档的附件 (附属内容文件)。通常情况下,您可以使用“编辑附件”移除所有过期附属内容,或者,如果是 CAD 文档,附加另外一个无法添加到 CAD 会话中、但其类型可被 CAD 应用程序识别的文件。
“编辑附件”在工作区中已检出对象的上下文菜单或已检出对象的工作区信息页面的“操作”菜单中可用。
|
|
CAD 文档或动态文档必须检出,或者必须为已上传的或本地缓存的对象,您才能编辑附件。
|
添加附件
要添加附件:
1. 在检出的 CAD 文档或动态文档的信息页面上,从“操作”菜单中选择“编辑附件”。在工作区中,从已检出 CAD 或动态文档的行级上下文菜单中选择“编辑附件”操作。“编辑附件”窗口随即出现,其中列出了“对象列表”表格中对象的当前附件,并显示以下信息:
|
列
|
说明
|
|---|---|
|
(操作状况)
|
显示“保存”后待提交变更的状态图标。
|
|
(对象类型指示符)
|
显示用来表示文件类型的图标。
|
|
“文件名”
|
显示附件名称。文件名应唯一。文件名不区分大小写。
|
|
“状况”
|
显示内容是否随 CAD 文档或动态文档的属性、链接和主要内容更新。
|
|
“自动下载”
|
显示下载主要内容文件时是否下载附件的当前设置 (不适用于动态文档)。
|
|
“类别”
|
显示附件内容的类别,并决定主要内容经过各开发阶段时文件的行为。
|
|
“文件大小”
|
显示附件大小。
|
|
“上次修改时间”
|
显示附件的更新时间和日期。
|
|
“修改者”
|
显示上一个修改附件的用户的用户名。
|
“对象列表”工具栏包含“移除附件”图标 ( )、“放弃变更”图标 (
)、“放弃变更”图标 ( ) 以及“添加附件”图标 (
) 以及“添加附件”图标 ( ),如下图所示。
),如下图所示。
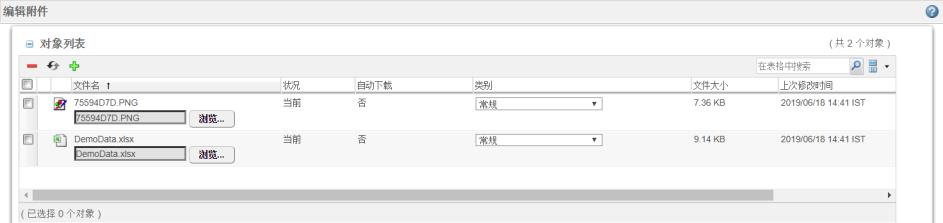
2. 单击“添加附件”图标  。
。
会显示“打开”窗口。
3. 导航至想要附加的文件,然后单击“打开”(可选择多个文件进行添加)。
—或者—
将文件从其当前位置拖放到“编辑附件”窗口中 (可选择多个文件进行拖放)
文件即会添加到“对象列表”中,且该附件行的“操作状况”列中会显示一个新的附件符号  。
。
 。
。• 如果您的浏览器是 Microsoft Internet Explorer 10 或更早版本,单击“添加附件”图标 • Microsoft Internet Explorer 10 或更早版本不支持拖放功能,嵌入式浏览器也不支持该功能 (无论正在使用的浏览器为哪个版本)。 |
4. 在“类别”列中,为附件选择一种类别类型。如果您未选择类别,系统则会分配默认类别。
分配给附件的类别对于确定以下信息非常重要: • 修改主要内容或属性后附件是否变为已过期。 • 在下载主要内容时是否下载附件内容。 |
5. 如果您想要放弃自从上次保存“对象列表”以来所做的任何变更,请选择对象的行,然后单击“放弃变更”图标  。
。
6. 您可以继续添加、修改或删除文件,或单击“保存”以提交添加的附件并返回到启动“编辑附件”时所在的工作区或信息页面。
移除附件
要从“对象列表”中移除附件:
1. 选择该附件行对应的复选框,然后单击“移除附件”图标  。
。
要移除的附件符号  将出现在“操作状况”列中。
将出现在“操作状况”列中。
 将出现在“操作状况”列中。
将出现在“操作状况”列中。请注意,自从上次保存“编辑附件”窗口后,如果添加了选定的文件,则该文件会立即从“对象列表”中移除。 |
2. 如果您想要放弃自从上次保存“对象列表”以来所做的任何变更,请选择对象的行,然后单击“放弃变更”图标  。
。
3. 您可以继续添加、修改或删除文件,或单击“保存”以提交移除的附件并返回到启动“编辑附件”时所在的工作区或信息页面。
编辑现有附件
要直接在“对象列表”中编辑现有附件:
1. 在现有附件的表格行中,您可以浏览或拖放一个新文件来替换现有文件或修改选定的类别。
如果您进行此类变更,已修改符号  将出现在“操作状况”列。
将出现在“操作状况”列。
 将出现在“操作状况”列。
将出现在“操作状况”列。2. 如果您想要放弃自从上次保存“对象列表”以来所做的任何变更,请选择对象的行,然后单击“放弃变更”图标  。
。
3. 您可以继续添加、修改或删除文件,或单击“保存”以提交编辑的附件并返回到启动“编辑附件”时所在的工作区或信息页面。