配置存储库 (Creo Elements/Direct Modeling)
该主题描述了为 Creo Elements/Direct Modeling 存储库部件和绘图框配置 Windchill 存储库的过程。
|
|
如果计划使用 Creo Elements/Direct Modeling 存储库部件,必须首先在 Windchill 中为存储库配置目标位置。
|
Windchill Workgroup Manager 支持对 PDMLink 存储库上下文内预定义目标位置中 Creo Elements/Direct Modeling 部件存储库的存储库部件进行管理。正确配置存储库后,存储库部件会在首次于 Windchill 中实例化时隐式检入到 Creo Elements/Direct Modeling 存储库中。后续部件实例的具体值将自动使用该存储的存储库部件。
同样,可在预定义的存储库上下文中管理注释绘图框。存储在该上下文中的框架会自动向“注释”注册,而且您在创建绘图时可随时选择框架。
|
|
在 Windchill 中,部件和存储库对象名称的默认长度不得超过两百 (200) 个字符。建议增加允许的字符长度,以避免在将部件和存储库对象保存 (上载) 至 Windchill 服务器时发生错误。有关详细信息,请参阅自定义 "asStoredChildName" 列的长度
|
创建 PDMLink 存储库上下文
|
|
下图所示的存储库和文件夹的名称条目仅适用于示例。
请使用您选择的名称进行替换。
|
要创建新的 Windchill 存储库:
1. 使用 Windchill“导航器”面板中的“浏览”选项卡来预览现有的存储库集 (如果存在)。
2. 如果仍需添加新存储库,请单击“全部查看”。
“存储库”视图随即打开。
3. 在“存储库”视图中,单击“新建存储库”  图标。“新建存储库”窗口即会出现,如下图所示。
图标。“新建存储库”窗口即会出现,如下图所示。
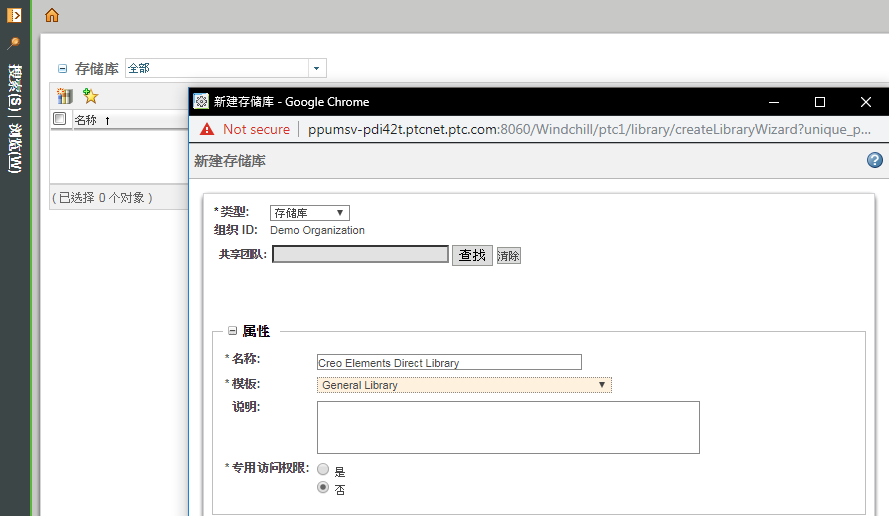
4. 为新存储库输入属性值,然后单击“确定”。存储库即创建完毕,其名称将出现在“导航器”“最近的存储库”列表中。
5. 可选:如果要将存储库部件保存到新存储库内的特定文件夹中,请单击“存储库”页面中存储库名称旁的信息图标  。将出现存储库信息页面,如下图所示。
。将出现存储库信息页面,如下图所示。
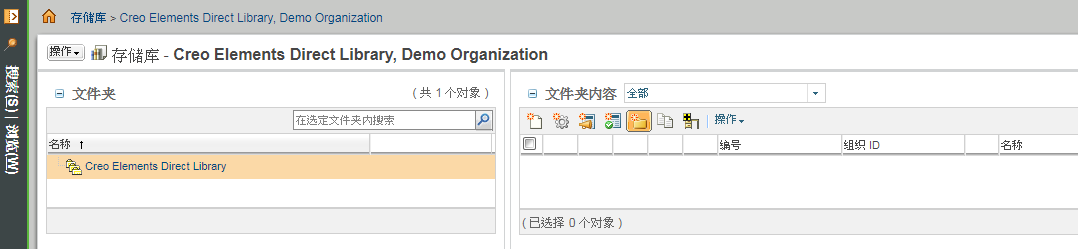
执行以下步骤:
a. 单击“新建文件夹”图标  。“新建文件夹”窗口即会出现,如下图所示。
。“新建文件夹”窗口即会出现,如下图所示。
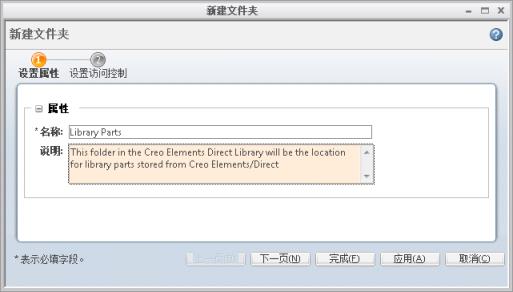
b. 在“属性”区域中输入文件夹的名称和可选说明,然后单击“应用”。您可能还想为其他存储库对象 (如绘图框) 创建文件夹。
c. 完成存储库文件夹的创建后,请单击“完成”。文件夹即会创建并出现在其父存储库下方,如下图所示。
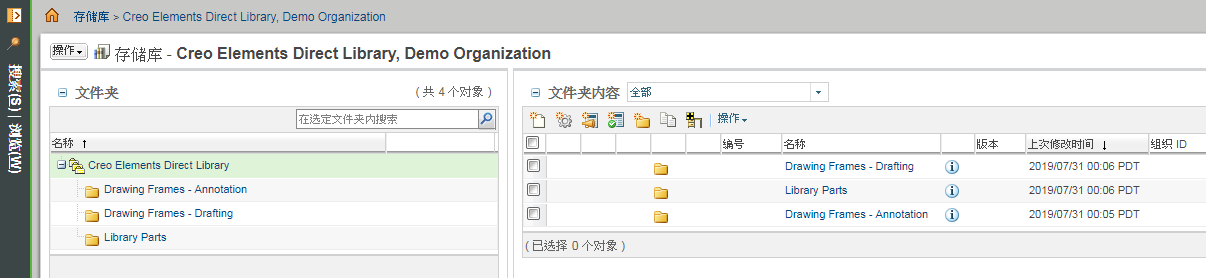
设置存储库首选项
下图所示的存储库和文件夹的名称条目仅适用于示例。 请使用您选择的名称进行替换。 |
要设置存储库和文件夹首选项:
1. 在“导航器”面板中,单击“浏览”选项卡并选择所需的上下文 (通常为站点  或组织
或组织  ),然后单击上下文列表中的“实用程序”。选定上下文的实用程序页面即会出现,如下图所示。
),然后单击上下文列表中的“实用程序”。选定上下文的实用程序页面即会出现,如下图所示。
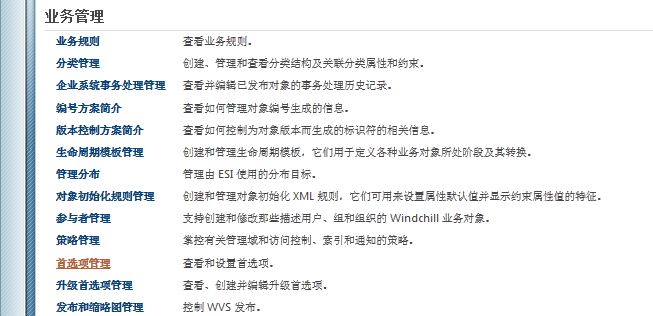
2. 在“实用程序”页面的“业务管理”下,单击“首选项管理”。“首选项管理”页面即会出现,如下图所示。
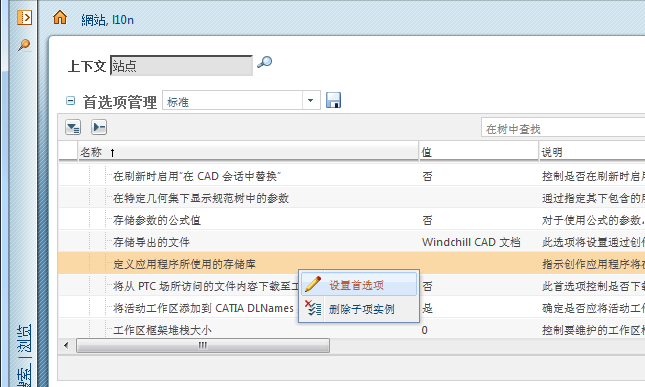
3. 通过在“Workgroup Manager 客户端”组 (单击加号 + 可展开组) 中找到“定义应用程序所使用的存储库”首选项,来为存储库部件设置首选项。右键单击首选项,然后选择“设置首选项”。“设置首选项”窗口出现,如下图所示。
对于“用户”上下文,“定义应用程序所使用的存储库”首选项不可用。 |
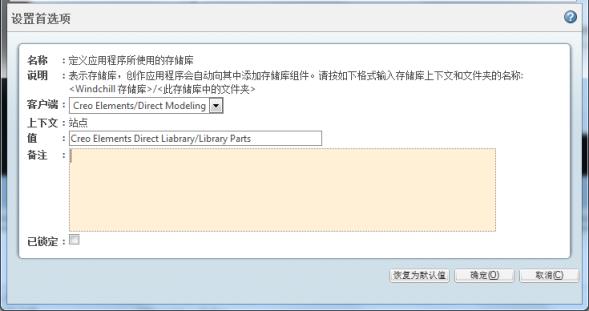
4. 在“设置首选项”窗口中,从“客户端”下拉菜单中选择 Creo Elements/Direct Modeling。在“值”字段中,输入要存储存储库对象的存储库文件夹的路径,然后单击“确定”。
5. 通过在“Workgroup Manager 客户端”中找到“默认绘图框位置”首选项,来为绘图框设置首选项。右键单击首选项,然后选择“设置首选项”操作。
6. 在“设置首选项”窗口中,从“客户端”下拉菜单中选择 Creo Elements/Direct Drafting。在“值”字段中,输入要存储制图绘图框的存储库文件夹的路径,然后单击“确定”。
7. 要为注释绘图框设置首选项,请重复之前的两个步骤并进行以下修改。从“客户端”下拉菜单中选择 Creo Elements/Direct Modeling。在“值”字段中,输入要存储注释绘图框的存储库文件夹的路径。