Сравнение структуры CAD-документа со структурой детали
Окно Сравнить CAD-документ с деталью используется для наглядного сравнения CAD-структуры и связанной с ней структуры детали Windchill. В окне используются глифы (символы) статуса в двух столбцах, указывающие отличия потомков и статус компоновки. Если у какого-либо потомка объекта есть отличие, глиф отображается в столбце Отличие потомка. Благодаря этому можно понять, какую подсборку нужно развернуть, чтобы увидеть отличия. Если отличия существуют, символы в столбце Статус компоновки указывают, нужно ли компоновать деталь в структуре детали при следующем запуске компоновки структуры детали из CAD-структуры.
Чтобы открыть окно Сравнить CAD-документ с деталью, на информационной странице CAD-документа выберите одну из следующих опций.
• Сравнить со структурой детали на панели инструментов вкладки Структура.
• > в меню Действия.
Окно Сравнить CAD-документ с деталью с типовыми данными показано на следующем рисунке.
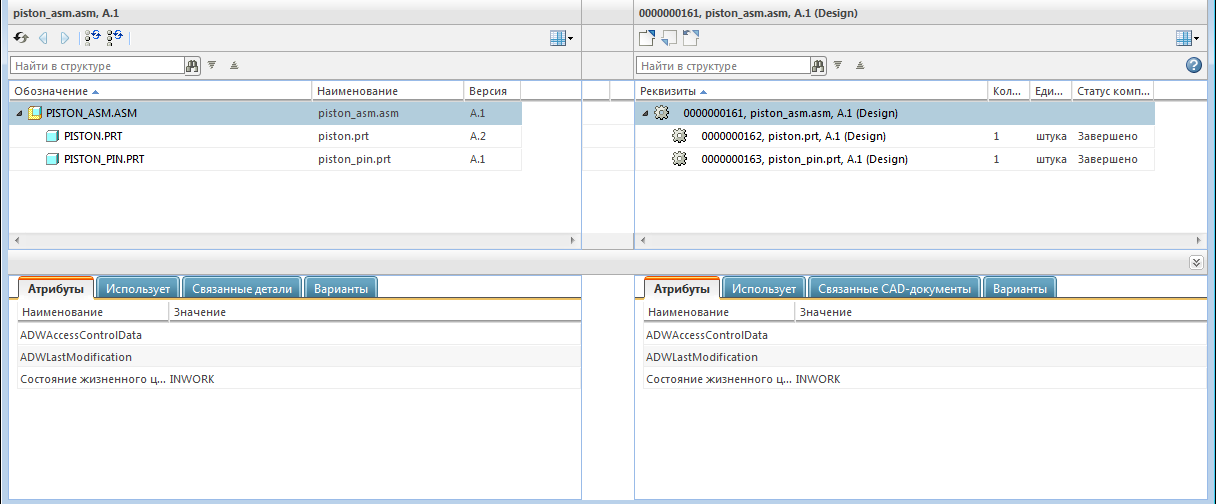
Процедура
Чтобы сравнить структуру CAD-документа с соответствующей структурой детали Windchill, выполните следующие действия.
1. Выберите действие Сравнить CAD-документ с деталью на информационной странице CAD-документа, структуру которого нужно сравнить.
Откроется окно Навигатор "CAD-документ - деталь" - выбор начальных значений, содержащее идентифицирующие атрибуты CAD-документа (левая сторона) и связанной детали (правая сторона), структуры которых были выбраны для сравнения.
• Начальные значения для CAD-структуры извлекаются с просматриваемой информационной страницы. • При сравнении CAD-структуры со структурой детали выполняется сравнение только последней конфигурации. |
2. Если именованные структуры допустимы для сравнения, нажмите кнопку ОК, чтобы продолжить.
В окне Сравнить CAD-документ с деталью обе структуры отображаются рядом
3. Сравните эти две показанные в окне структуры и проверьте их на следующие условия.
◦ Синхронизация структуры: точное соответствие между всеми CAD-документами в текущей CAD-структуре и всеми связанными с ними деталями в структуре детали. Ищите равное количество взаимосвязанных объектов в каждом дереве структуры.
◦ Отличия структуры: если сравниваемые структуры отличаются друг от друга, эти отличия выделяются с помощью нескольких флагов. Например, когда в одной структуре имеется потомок, у которого в настоящее время нет никакого связанного дополнения в другой структуре, этот потомок будет выделен красным шрифтом, а в другой структуре появится соответствующая пустая строка.
Символы, указывающие на отличия, отображаются в столбцах статуса между двумя панелями структур. Описания символов см. в следующей таблице. |
В том случае, если у дочернего объекта в одной структуре имеется связанное дополнение, но этот дополняющий объект в текущий момент не участвует в дополняющей структуре, неучаствующий объект будет выделен серым шрифтом. |
Индикаторы сравнения
В двух столбцах между двумя структурами отображаются символы, указывающие на различия между структурами. В столбце Отличие потомка отображается индикатор  Измененные потомком , если имеется различие между структурами CAD-документа и детали для любого из составляющих объектов на любом уровне в строке, где показан индикатор. Столбец Статус компоновки может содержать символы, представленные в следующей таблице, которые обозначают намерение разрешить отличия или оставить их неразрешенными.
Измененные потомком , если имеется различие между структурами CAD-документа и детали для любого из составляющих объектов на любом уровне в строке, где показан индикатор. Столбец Статус компоновки может содержать символы, представленные в следующей таблице, которые обозначают намерение разрешить отличия или оставить их неразрешенными.
 Измененные потомком , если имеется различие между структурами CAD-документа и детали для любого из составляющих объектов на любом уровне в строке, где показан индикатор. Столбец Статус компоновки может содержать символы, представленные в следующей таблице, которые обозначают намерение разрешить отличия или оставить их неразрешенными.
Измененные потомком , если имеется различие между структурами CAD-документа и детали для любого из составляющих объектов на любом уровне в строке, где показан индикатор. Столбец Статус компоновки может содержать символы, представленные в следующей таблице, которые обозначают намерение разрешить отличия или оставить их неразрешенными.Символ | Значение | Описание |
|---|---|---|
Существующая деталь отсутствует в структуре | Деталь указана, но выделена серым цветом. CAD-документ используется в CAD-структуре и связан с деталью, но эта деталь не используется в структуре детали. Действие компоновки структуры детали вставляет существующую деталь в структуру детали. | |
Не требуется в структуре детали | В CAD-структуре отсутствует связь использования, соответствующая данному вхождению детали. Действие компоновки структуры детали удаляет это вхождение детали по использованию. | |
"Обновить требуемые" | Информация о вхождении детали отличается от связи "использует" связанного CAD-документа. Любое несоответствие в позиционном обозначении, наименовании компонента или расположении компонентов синхронизируется после обновления. | |
Нет связанной детали | CAD-документ был внесен в структуру CAD-документа, но при этом отсутствует связанная деталь для вставки в структуру детали. Чтобы разрешить отличие, необходимо сначала создать или связать деталь с этим CAD-документом, а затем использовать действие компоновки структуры детали. | |
Никогда не были созданы | CAD-документ и деталь никогда не компоновались после их связывания. | |
Не создано | CAD-документ и деталь были хотя бы один раз скомпонованы после связывания, а затем после этой компоновки было выполнено итерирование CAD-документа или детали. |
При наведении указателя мыши на символы появляются всплывающие подсказки, содержащие дополнительную информацию о конкретном отличии или статусе. Комбинированный статус появляется, когда он относится и к ссылке, и к объекту. Например, "Требуется обновление" и "Не создано". |
Действия в окне
Помимо базового сравнения структуры со структурой, в окне Сравнить CAD-документ с деталью можно править структуру и управлять изменениями одной структуры из другой. Для обеспечения этой возможности предусмотрены следующие действия.
Действие | Описание | ||
|---|---|---|---|
Обновляет окно до исходного состояния. | |||
Выбирает ближайшую строку выше в таблице, содержащую отличие. | |||
Выбирает ближайшую строку ниже в таблице, содержащую отличие. | |||
Инициирует компоновку структуры детали только для любой выбранной в настоящее время строки. (Можно выбрать несколько строк одновременно.) | |||
Инициирует компоновку структуры детали для любой выбранной в настоящее время строки и всех строк дочерних компонентов (можно выбрать несколько строк одновременно). | |||
Берет на изменение выбранный объект строки. | |||
Сдает на хранение выбранный объект строки.
| |||
Отменяет взятие на изменение выбранного объекта строки. | |||
Найти в структуре | Если в этом поле задать текстовую строку, выбирая значок "Следующее совпадение" или "Предыдущее совпадение", можно перемещаться по строкам структуры, содержащим эту текстовую строку. |
Вкладки "Информация"
В окне Сравнить CAD-документ с деталью представлены вкладки, которые могут отображать информацию об определенной строке, выбранной в дереве структуры над ними. Так же как при выборе объекта в одной структуре автоматически выбирается связанный объект в другой структуре (при его наличии), представленная на вкладках информация обновляется в зависимости от выбранных объектов на двух сторонах сравнения структуры.
Вкладка "Атрибуты"
При выборе вкладки Атрибуты отображаются атрибуты и значения только тех дочерних объектов структуры (при их наличии), которые участвуют в компоновке или влияют на статус жизненного цикла.
Вкладка "Использует"
При выборе вкладки Использует отображаются непосредственные потомки объекта, выбранного в главной части окна сравнения. При изменении строки объекта, выбранной в главной части окна, обновляется содержимое таблицы вкладки Использует, в которой отображаются непосредственные дочерние объекты, используемые объектами этой выбранной строки.
На вкладке Использует на стороне структуры детали представлены действия Взять на изменение, Сдать на хранение и Вернуть без изменений, позволяющие править выбранный объект. Можно также с помощью действия Вставить существующую открыть окно Вставить существующую и указать дополнительные детали, которые будут использоваться в структуре. Например, объемные элементы, которые не моделируются в CAD. Дополнительные сведения см. в разделах Использование окна "Вставить существующую" и Сравнение структуры детали со структурой CAD-документа.
Вкладка Использует подходит также для обновления значений количества. Например, если крепеж в сборке смоделирован один раз с аннотацией, предписывающей собрать его в массиве из десяти отверстий, можно изменить количество деталей на 10.
Вкладки "Связанные детали" и "Связанные CAD-документы"
При выборе вкладки Связанные детали (на стороне CAD-структуры) или вкладки Связанные CAD-документы (на стороне структуры детали) отображаются объекты, связанные с выбранной строкой в указанной выше структуре. Например, можно просмотреть связанные с деталями чертежи или другие CAD-документы со связанными изображениями (копии CAD-файла сторонних форматов, различные состояния гибкого компонента и т. д.).
См. также