Check Out (CATIA V5)
To modify a CAD object managed in Windchill, you must first check it out. This reserves the object in your name until you have completed your changes and prevents others from overwriting your work. The Check Out action is available in CATIA V5 on the right-click actions menu. It is also available in Windchill from the File menu of the active workspace. The data flows are illustrated in the following figures.
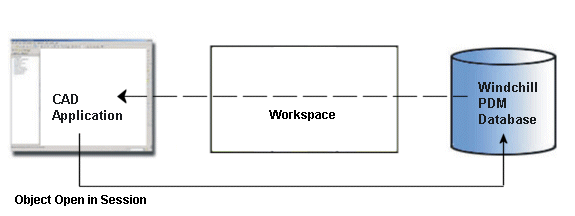
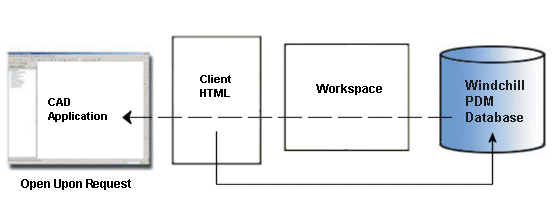
When checking out a CAD document, the Check Out action accomplishes the following.
• A copy of the object is created in the commonspace and marked as checked-out. This lets other users know that the object is reserved by you and is being modified.
• A working copy of the object is created in your workspace that stores all of your changes until you check the object back into Windchill.
• The object in the commonspace is locked, preventing other users from checking in any changes until you have release it. You release it by checking it back in or by undoing the checkout. For more information, see Undo Check Out.
When checking out a family table or a catalog, the Check Out action accomplishes the following.
• When you check out a family table, all instances (generic part, design table, instance part) are checked out to the workspace.
• When you check out a catalog from Windchill, you can specify which dependencies need to be checked out in the window that opens.
• When you check out a catalog from CATIA V5, if the independentlymodifiedinstances property is set to false in the wgmclient.ini file, all instances are checked out together with the generic. (If set to true, only the generic is checked out). Note that catalogs are large sets of data. Therefore, it is not recommended to remove a catalog and its shared members from a shared workspace.
Checked-out objects in Windchill have a specific status icon  in the workspace which also appears in the CATIA V5 specification tree with a check box in the upper right corner. For example:
in the workspace which also appears in the CATIA V5 specification tree with a check box in the upper right corner. For example:  .
.
 in the workspace which also appears in the CATIA V5 specification tree with a check box in the upper right corner. For example:
in the workspace which also appears in the CATIA V5 specification tree with a check box in the upper right corner. For example: Additional CATIA V5 icons indicate objects checked out by others. For example,  , which corresponds to the
, which corresponds to the  icon in Windchill).
icon in Windchill).
 icon in Windchill).
icon in Windchill).You can access the Check Out action by:
• right-clicking the product node in the CATIA V5 specification tree, and selecting >
• using the Windchill workspace File menu.
• selecting the checkout icon  on the workspace Object List tool bar, or in the workspace Actions column.
on the workspace Object List tool bar, or in the workspace Actions column.
Windchill allows you to check out non-latest iterations of CAD documents and allows you to check in those CAD documents as the latest iteration. This enables you to revert to an earlier version of a design. For more information on checking out non-latest iterations, see the Windchill help topic, “Checking Out Non-latest Objects,” which is linked to the help topic, “Checking Out Objects from Windchill” (available from the Windchill Check Out page). You can also access this topic directly from the Справочный центр Windchill by searching for the topic title. |
When Check Out is performed from CATIA V5, the top-level object is checked out and a status message appears in Windchill Workgroup Manager. When Check Out is performed from the workspace in Windchill, a status message appears in Windchill. Note that you cannot check out an object that is locked by another user in the commonspace.
• During a check-out operation that uses the option of adding the object content to the workspace, data is transferred from the Windchill database to the server-side workspace. Optionally, if you have opened the object from the workspace, the data is transferred from the workspace to CATIA V5. • You are not allowed to close the Windchill Workgroup Manager client while the Check Out action is in progress. |