Check In (Autodesk Inventor)
The Check In command makes your new or modified CAD document available to the other users in the Commonspace (a shared area in Windchill). The following figure shows the information flow for the Check In command.
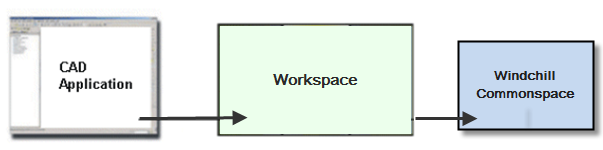
You can access the Check In command either in the Windchill Workgroup Manager client or in Autodesk Inventor.
To use Check In in the Windchill Workgroup Manager client:
1. Select the object.
2. Click > . Alternatively, you can right-click the object and on the context menu, select Check In or click  in the Toolbar or in the Action column.
in the Toolbar or in the Action column.
To use Check In in Autodesk Inventor:
Autodesk Inventor offers two modes of the Check In command; Auto Check In and Custom Check In.
• Auto Check In— Allows you to check in the modified CAD document to Commonspace with the preset preference values. In Autodesk Inventor, click > to access the command.
• Custom Check In — Allows you to check in the modified CAD document to Commonspace with your preference values.
1. In Autodesk Inventor, select > , to access the command. The Check In window opens.
2. In the list of objects that are displayed on the Collect Objects page, select the objects to be checked in to the Commonspace.
3. Select Next. The Set Options page opens.
4. Specify the following values, as required:
▪ Create a baseline.
▪ Auto associate parts to CAD documents.
▪ Undo check out of unmodified objects.
▪ Remove objects from the workspace.
▪ Auto-resolve incomplete objects.
For information about Check In, see Checking in Objects to Windchill.