Workflow Template Editor
The workflow template editor is a graphical interface that allows you to define a business procedure and save it as a workflow template.
You can access the template editor from the workflow Templates table. Select the New template or Edit actions.

A block icon |
Graphical Interface
You can perform the following actions in the interface window:
◦ Click and drag nodes to rearrange them.
◦ To view the properties of an element, click any link or arrow. You can also double click elements to view their properties.
◦ Click icons once to select the node. If you press Ctrl as you click icons, you can select multiple nodes at once. When multiple nodes are selected, you can use the alignment actions to change the layout of the interface.

◦ Right-click nodes and connectors to view an actions menu:
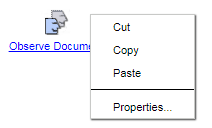
When working in the graphical interface, ensure the pointer icon |
Node Panel
The node panel displays process elements you can add to the template.
To add a node to the graphical interface, click the node in the panel and then click any open space in the graphical interface.
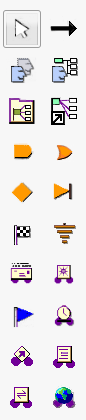
For a definition of each node, see Workflow Editor Nodes.
Action Menus
Use the editor actions to navigate between subprocesses and align nodes in the graphical interface. For a definition of each action, see Workflow Editor Actions.
