Using Reports
JasperReports is a third-party application that works with your Windchill data to provide rich and flexible report options. You can choose to display reports in multiple output formats, such as HTML, PDF, CSV, and Microsoft Excel.
Reports that use JasperReports implementation are displayed in the Reports table with the reporting system specified as JasperReports.
Viewing a Report
1. From the Reports table, click the report name or the view report icon  , or select View Report from the right-click actions menu for the report that you want to view.
, or select View Report from the right-click actions menu for the report that you want to view.
Alternatively, from the report information page, select View Report from the Actions menu.
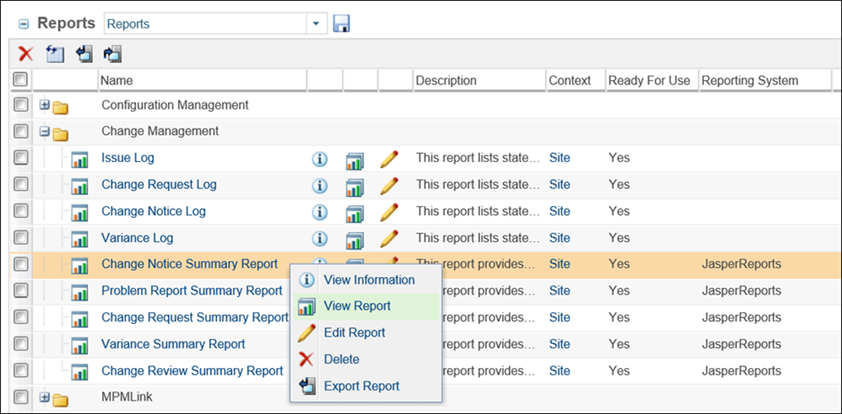
2. In the find object pane in the displayed dialog box, specify the object for which you want to see the report, and click OK.
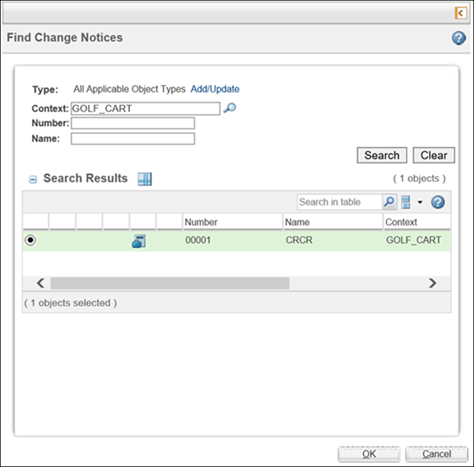
The find object pane collapses, and the report for the selected object appears. The default format is HTML. You can change the format using the Action list. Use the First, Previous, Next, and Last links to navigate through the report.
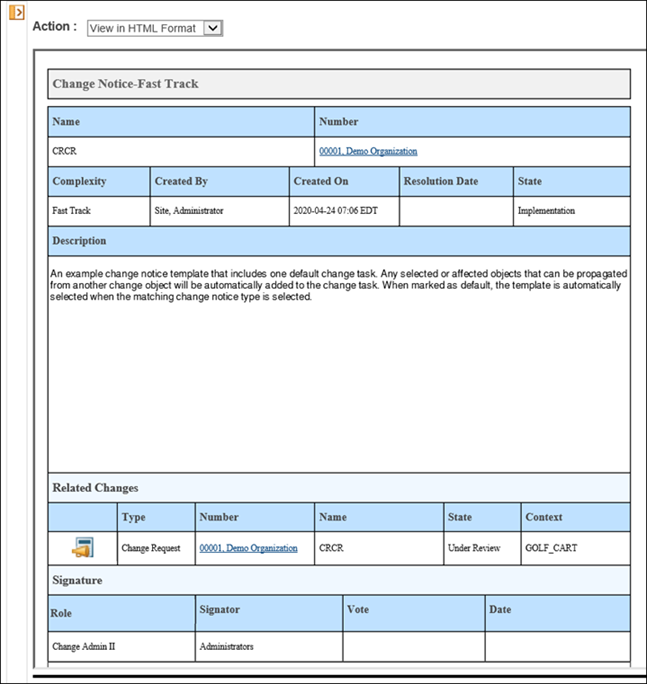
Open the collapsed pane to select a different object for the report. |
Importing and Exporting a Report
A Jasper report can be imported or exported the way you import or export other reports. For more information, see Exporting and Importing Windchill Reports.
When you export a Jasper report, the supporting artifacts, such as compiled Jasper files, resource bundles, and images used in the report are also exported. However, any custom JSP files that are part of the codebase are not exported. These files must be manually copied into the target system.
The given image shows the exported artifacts. The .jasper file is the compiled Jasper report schema and .properties files are the resource bundles for the supported localization languages. For example, Problem_Report_Summary_Report_ja.properties is a resource bundle corresponding to Japanese localized labels.
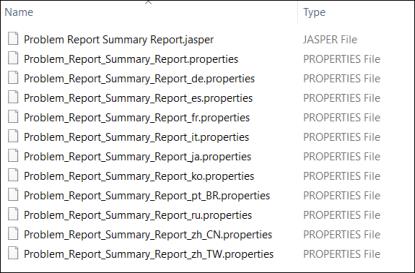
JasperReports fetches data from data sources, such as Info*Engine tasks and report templates. Access permission restrictions affect the data returned by these data sources and presented by the JasperReports engine. For more information, see Security Configuration for Report Templates. |
Execution of Reports in the background
With Windchill 12.0.1.0 release, you have the option to schedule and execute the long-running Jasper reports in the background. With this feature, you may choose to navigate away from the report execution window while the report is still executing in the background. On clicking Run In background, selection of any configured report format is possible. E-mail that has the link to the generated report will be send to you on your configured e-mail address. Acknowledgement message to confirm this action will be displayed after selecting the report format type.
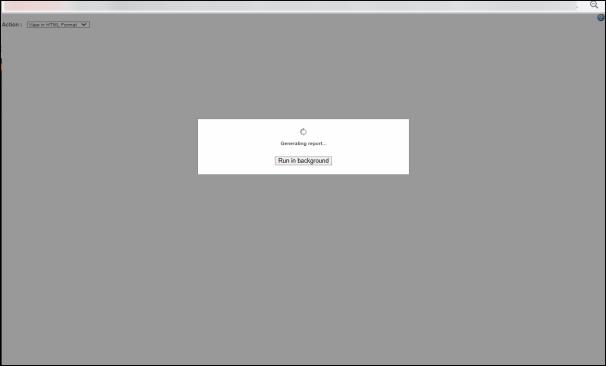
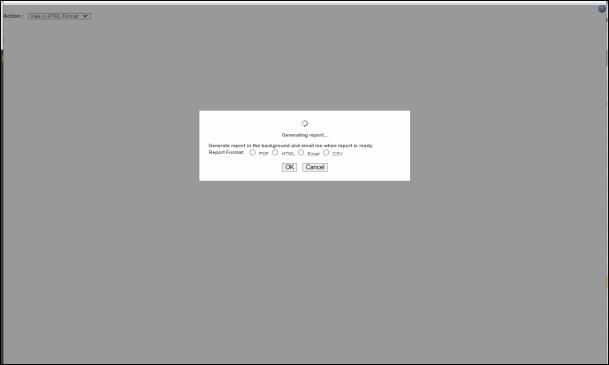
Default Font Rendering for Jasper Reports
For report rendering, Windchill supports Noto Sans font family to generate any OOTB reports. You may be note that:
• PTC support fonts that are available on virtual machines where method servers are running.
• The font that is configured to render any report should be selected in adherence to the report rendering client behaviour. Rendering and behaviour of the report and its font completely depends on the client that is used to view the report for eg. If you download a font to be used with CSV but as CSV is a plain text file, the report will not be viewed properly. Also, if you choose a font for a report to be rendered in Excel, and the font is not available in the system, then Excel will pick any default system font and render the report in that font. But report rendering in PDF will fail as PDF does not pick the default system font.
Default Report Format
With Windchill 12.0.1.0 release, ability to configure default report format is available. Further, you have the option to modify the report format type through Edit Report. The updated report format can be seen on the information page and the report table.