Windchill Action Bar (CATIA 3DEXPERIENCE)
The Windchill action bar in CATIA 3DEXPERIENCE provides easy access to supported Windchill PDM actions.
|
|
• The action bar requires manual activation after Windchill Workgroup Manager for CATIA 3DEXPERIENCE has been installed.
• Upon initial startup of CATIA 3DEXPERIENCE, the action bar is unpinned. You must pin it to make it visible.
|
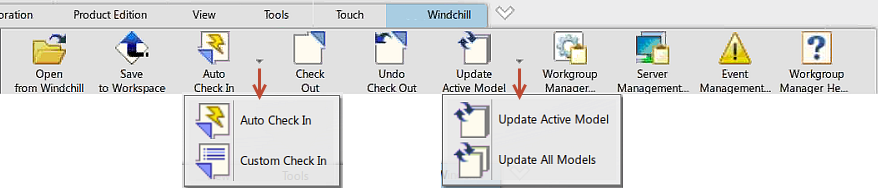
PDM Action Icons
The following table describes the action icons on the bar.
Action Icon | Description |
|---|---|
Opens a CAD object into the CATIA 3DEXPERIENCE session from Windchill. For more information, see Open from Windchill | |
Saves and uploads the CAD object in the CATIA 3DEXPERIENCE session to a Windchill workspace. For more information, see Save to Workspace | |
Automatically checks a CAD object into Windchill using default settings. For more information, see Check In | |
Interactively checks a CAD object into Windchill using custom settings. For more information, see Check In | |
Checks a CAD object out of Windchill. For more information, see Check Out | |
Reverses the checkout of a CAD object and cancels all changes made since it was last checked out of Windchill. For more information, see Undo Checkout | |
Updates a CAD model object and its dependents, in the active CATIA window, with the latest information from Windchill. For more information, see Update | |
Updates all CAD model objects and their dependents, in all CATIA windows, with the latest information from Windchill. For more information, see Update | |
Opens or brings forward the Windchill Workgroup Manager for CATIA 3DEXPERIENCE window where you can manage your CAD data. | |
Opens the Server Management utility where you can manage Windchill servers and workspaces. For more information, see Using the Server Management Utility in the Windchill Help Center. | |
Opens the Event Management utility where you can view Windchill PDM transaction status and manage server conflicts. For more information, see Conflict Management | |
Opens the Windchill Workgroup Manager Documentation folder in the Windchill Help Center where you can access help topics common to all Windchill Workgroup Manager applications. |