Read-only Areas (CATIA V5)
Description
A read-only area (ROA) is a designated folder in a file system containing a set of objects that can be loaded directly from CATIA V5 for reference purposes. Unlike the CATPart or CATProduct objects stored in Windchill, ROA objects are not copied to a workspace nor can they be modified by users due to their read-only designation. Objects from a designated ROA are loaded and referenced according to the CATIA V5 load options, and the secondary content of the ROA matches the status of the files in CATIA V5.
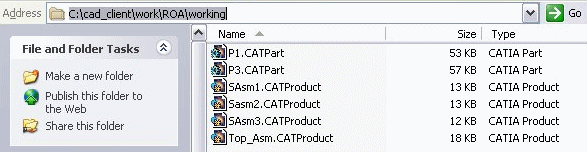
Using PDM actions such as Checkout, Undo Checkout, Check in, and Save to Workspace on ROA objects result in error messages. |
Managed vs. Unmanaged ROAs
There are two types of ROAs supported by Windchill Workgroup Manager:
• Managed Read Only Areas (MROA)
• Unmanaged Read Only Areas (UROA)
Each is declared by preferences in the workgroup manager wgmclient.ini file located on your client system.
ROA Type | Description | Preference Name in wgmclient.ini file |
|---|---|---|
Managed | The objects in managed ROAs are checked into Windchill and are populated by an administrator. They cannot be modified by users and are not copied to the workspace local directory. Windchill creates and updates both the relations and the links to these objects. | managed.read.only.area.folders |
Unmanaged | The objects in unmanaged ROAs exist outside of Windchill. They cannot be modified by users and are not copied to the workspace. No information about these objects (link or metadata) is stored. When the CATIA V5 workgroup manager adapter recognizes that a dependent is being loaded from an unmanaged ROA it stops processing dependencies. If you perform a Save to Workspace or a Checkin action in Windchill, the CATIA V5 documents loaded from the unmanaged ROA folders are ignored. | unmanaged.read.only.area.folders |
Best Practices
If you typically work with large assemblies, a best practice is to reference and load common in-house components or subassemblies (standard parts) directly from CATIA V5 as managed ROA objects. This improves system performance and saves you the overhead of downloading the entire assembly from Windchill.
If you frequently exchange components provided by external co-designers; objects that are updated so frequently that you do not need to manage them in Windchill while under development, a best practice is to load these objects directly from CATIA V5 as unmanaged ROA objects.
Setting Up a Managed Read-Only Area (MROA)
To set up an MROA:
• Create a folder on your client system to designate as an MROA.
• Configure the load order in CATIA V5 so that your MROA folder is searched first.
• Declare your MROA folder on your client system using a preference in the wgmclient.ini file.
• Set a preference on your Windchill server
• Download the CATIA V5 documents from Windchill and save them to the MROA folder.
First, create an MROA folder somewhere on your client system. The folder named MROA is used as an example in the following figure.
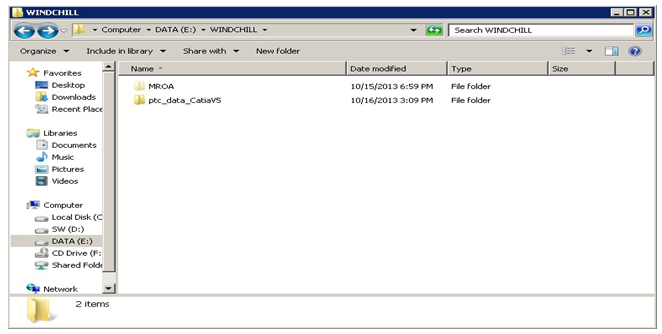
To configure the load order for your MROA folder:
1. In CATIA V5, go to the > menu and configure your MROA folder settings as shown in the following figure.
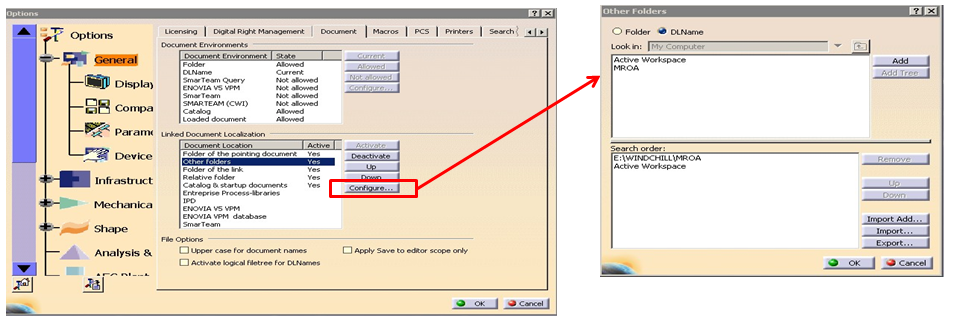
In the Linked Document Location area of the Options window, select Other Folders and click Configure.
The Other Folders window opens.
2. In the top section of the window, add your MROA folder to the folder list.
3. In the bottom section of the Other Folders window, select your managed ROA folder and click the UP button to move it to the top of the folder list so that it is searched first.
4. Click OK to dismiss each window.
To declare your managed ROA on your client system:
In the wgmclient.ini file insert the following code snippet.
managed.read.only.folders=C:\cad_client\work\ROA\working
• Specify only top-level ROA folders (folders directly under the ROA node in this example) within this preference. • A managed ROA has a link to an administrator who must actively manage it. The first management task is to populate the folder after the CAD documents are checked into Windchill. |
To set a Windchill preference:
1. In Windchill , access the Preference Management utility and navigate to the Workspace category
2. Right-click on the Add Primary Contents to Workspace preference and select Set.
The Set Preference widow opens.
3. Set the preference value to LINK as illustrated in the following figure.
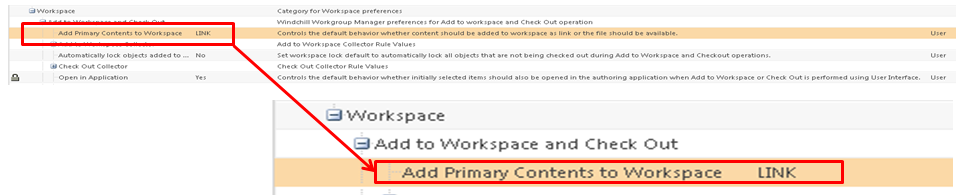
4. Click OK.
Setting Up an Unmanaged Read-Only Area (UROA)
To set up UROAs, you perform the same steps for setting up an MROA, but with some minor changes:
• Create one, or several folders on your client system to use as UROAs.
• Configure the load order in CATIA V5 so that your UROA folders are searched first.
• Declare the UROA folders on your client system using the workgroup manager preference unmanaged.read.only.folders in the wgmclient.ini file.
• Unlike an MROA, there is no need to set a Windchill preference.
To declare the UROAs on your client system:
In the wgmclient.ini file, insert a code snippet similar to one of the following.
unmanaged.read.only.folders=C:\cad_client\work\ROA\working
Specify only top-level ROA folders (folders directly under the ROA node in the example above) in this preference. |
Multiple folders are declared by separating them with semicolons. For example:
unmanaged.read.only.folders=C:\cad_client\work\ROA\working;
C:\cad_client\work\ROA\uroa;
C:\cad_client\work\ROA\mroa
C:\cad_client\work\ROA\uroa;
C:\cad_client\work\ROA\mroa
In addition, complete the following steps:
1. In CATIA V5, select > and configure your UROA folder settings as shown in the following figure.
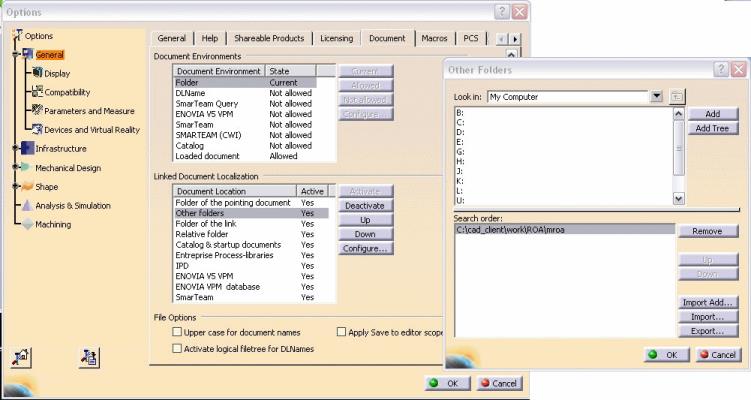
2. Add the created directories to the Other Folders option of the Linked Document Localization settings in CATIA V5.
The folders added to this section must match those listed in the wgmclient.ini preference. Otherwise, the ROA does not function correctly. For example, CATIA V5 tries to load documents from the last saved location of the link instead of the ROA, and the documents are then processed again.
3. Move the Other Folders option to be second in the load order, underneath Folder of the pointing document by clicking the up button until it is in the correct position.
4. Restart CATIA V5 and Windchill Workgroup Manager.
CATIA V5 requires that sub-folders be added recursively. Be sure to do this when adding a folder from this menu so that Add Tree can be selected to include all of the sub-folders.
If working with a temp patch, you must un-install and then re-install the existing Windchill Workgroup Manager client from the patched Windchill server onto any client machine that requires the temp patch. You must also update the wgmclient.ini file on the patched Windchill server for all the clients that are going to be using the unmanaged.read.only.area preference. |
Working With Managed Read-Only Areas
When working with a managed read only area, the data is downloaded into the workspace as links.
To create CATProducts when certain CATParts are to be referenced from an MROA, simply insert the referenced parts from the MROA. Upon Save to Workspace, ghost parts are created in the workspace for any parts referenced from the MROA. Upon ghost link creation, you must replace the ghost parts with the correct parts in Windchill by adding them to the workspace.
When working with CATProducts in Windchill that reference CATParts in an MROA, the document for the CATProduct must be added to the workspace, but the CATPart dependents are added to the workspace as a link. This allows the part content to be referenced from the MROA, but updates do not create ghost parts.
Working With Unmanaged Read-Only Areas
To work with a CATProduct when certain CATParts are referenced from UROAs that are external to the workspace, you simply insert the referenced parts from the UROA. Upon saving the parent document, it is understood that these referenced parts are not processed by Windchill. Upon a subsequent open of the parent document, the referenced parts are not present in the workspace (the first load location), so CATIA V5 then looks in the UROA folder (the second load location) and loads them from there. Looking at the CATProduct structure in Windchill, it is clear that the objects loaded from the UROA are not present, even though they are correctly referenced by CATIA V5 and loaded from the UROA upon opening the CATProduct.