Check In (AutoCAD)
This section describes the Check In action available from AutoCAD and also from Windchill.
When you are finished making changes to an object, and you are ready to publish the changes to the shared area on the server, you must check in your objects. The following graphic illustrates the information flow during checkin.
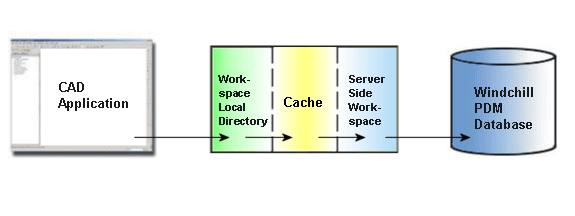
Checkin transfers data from the server-side workspace to the commonspace. If you check in an object directly from your CAD application, the data is transferred from your CAD application to the server-side workspace, and then to the Windchill server. |
Check In accomplishes the following:
• Copies the working copy of your object from your workspace to the shared area of the server.
• Creates a new iteration of the checked-out object in the shared area.
• If this object was checked out by you, releases the lock on the object in the shared area, so that others can access it.
When you initiate Check In, you can choose from two options:
• Auto Check In
When you select Auto Check In, your object is directly copied to the commonspace. The process follows the defaults you or your administrator has set up, and checks in what has changed in modified objects.
• Custom Check In
When you select Custom Check In, you check in objects with changed settings using the Windchill HTML user interface. When you select Custom, you can specify certain options that are applied to the object you are checking in. Custom takes you through two pages where you can specify these following options.
1. Collect Objects
The Collect Objects page allows you to select the objects you want to check in. Select the check boxes next to the objects you do not want to be visible to others on the Windchill server. Go to the Edit menu, and select Set For Check in to deselect the selected items for check in, and then select Next.
On the File menu, select Check out Now to check out the object.
On the Edit menu, you can select Set Location, Keep Check out, or Set For Check in.
2. Check In Options
The Check In Options page allows you to specify certain options for the objects you are checking in. Select the check box next to the options you want to set. You can any of the following actions:
▪ Create a baseline.
▪ Auto associate parts to CAD documents.
▪ Undo check out of unmodified objects.
▪ Remove objects from the workspace.
▪ Auto-resolve incomplete objects.
▪ Update with objects on the server, then ignore.
▪ Always ignore.
For information about Customizing Auto Associate, Enabling Support for Custom Parts, Customizing the Parameters in the Download Service, or Customizing the HTML Client Object Selection Page, see the “Customizations for PDM” chapter of the Windchill Customization Guide, or search for “Customizations for PDM" in the Windchill Help Center. |
Check In is available from the Windchill menu in AutoCAD and from three separate areas in Windchill.
To access Check In, use on of the following methods:
• Use the Windchill menu in AutoCAD.
• Use the Windchill Workspace File menu.
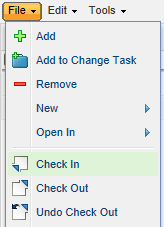
• Select the check in icon  on the workspace Object List table toolbar, or on the workspace Actions column.
on the workspace Object List table toolbar, or on the workspace Actions column.
Check In is not an available action if there is no primary server or primary workspace. You must register a server from > in Windchill Workgroup Manager, and activate a workspace.
For information about Check In, see Checking in Objects to Windchill.