편집 작업 세트 - 부품
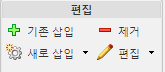
다음 작업은 부품 정보 페이지의 구조 탭 도구 모음에 있는 편집 작업 세트에서 제공됩니다.
|
작업
|
아이콘
|
설명
|
||||
|---|---|---|---|---|---|---|
|
기존 삽입
|
기존 부품을 구조에 삽입합니다. 자세한 내용은 기존 부품 삽입을 참조하십시오.
|
|||||
|
새로 삽입
|
드롭다운 메뉴에서 다음 작업을 사용할 수 있습니다. |
|||||
|
제거
|
구조에서 부품을 합니다. 다음 단계를 따르십시오.
1. 왼쪽의 부품 구조 창에서 제거할 부품을 선택합니다.
2. 예를 클릭하여 확인 창에서 선택 항목을 확인합니다.
3. 부품 구조에서 부품이 제거됩니다.
|
|||||
|
편집
|
드롭다운 메뉴에서 다음 작업을 사용할 수 있습니다.
|