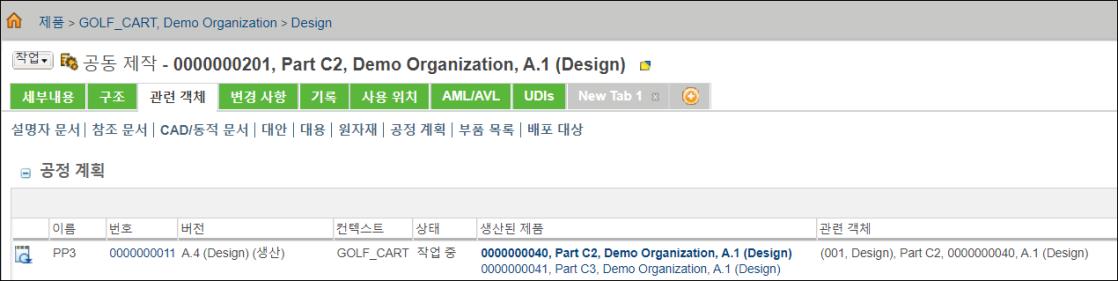공정 계획을 공동 제작 객체에 연관 정보
BOM 변환기에서 공정 계획을 공동 제작 객체에 연관시키려면 다음 단계를 수행합니다.
1. 공정 계획에 연관시킬 공동 제작 객체를 선택합니다.
2. 공정 계획 탭을 선택합니다.
3.  새로 삽입을 클릭합니다.
새로 삽입을 클릭합니다.
 새로 삽입을 클릭합니다.
새로 삽입을 클릭합니다.공정 계획 탭의 |
4. 공정 계획에 대한 다음 세부내용을 지정합니다.
◦ 이름에 공정 계획의 이름을 입력합니다.
◦ 작업이 시작된 제품 폴더에 공정 계획을 만들려면 위치에서 폴더 자동 선택을 클릭합니다. 그렇지 않으면 폴더 선택을 클릭하고 대체 폴더의 경로를 입력합니다.
◦ 단위 및 표준 목록에서 적절한 옵션을 선택합니다.
◦ 모든 레벨로부터 발생 할당에서 예 또는 아니요를 선택합니다. 공정 계획의 작업에 하위 부품을 할당할 수 있도록 하려면 예를 선택합니다.
5. 필요한 경우 공정 계획에 대한 범주, 번호, 설명, 보기 필드에 값을 입력합니다.
6. 필요한 경우 체크 인 후 체크 아웃 유지 확인란을 선택하여 새 공정 계획을 즉시 체크 아웃합니다.
7. 확인을 클릭합니다.
공정 계획은 공정 계획 탭에 나타납니다.
키 포인트
BOM 변환기의 다음 구조를 가정해 보십시오.
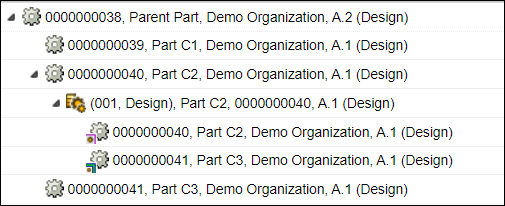
구조 세부 정보:
공동 제작 객체는 기본 부품으로 Part C3, 보조 부품으로 Part C2을 사용하여 생성됩니다.
공정 계획 PP1, PP2 및 PP4는 각각 Part C1, Part C2 및 Part C3와 연관됩니다.
공정 계획 PP3이 공동 제작 객체와 연관됩니다.

• BOM 변환기의 트리 구조에서 Part C2가 선택되어 있다고 가정해 보겠습니다. 이 경우 공정 계획 탭에는 다음 엔티티와 연관된 공정 계획의 공정 계획 엔트리가 표시됩니다.
◦ Part C2 – 공정 계획 PP2
◦ Part C2 (Design) 아래에서 작성된 공동 제작 객체 – 공정 계획 PP3

그 이유는 공정 계획 브라우저에서 공동 제작 객체와 연관된 공정 계획을 구현할 때 실제로 작업을 통해 기본 및 보조 부품을 작성하는 것이기 때문입니다.
PP3 제거를 선택하면 다음 메시지가 나타납니다.
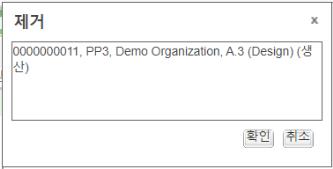
모든 공정 계획을 제거하도록 선택하면 다음 메시지가 나타납니다.
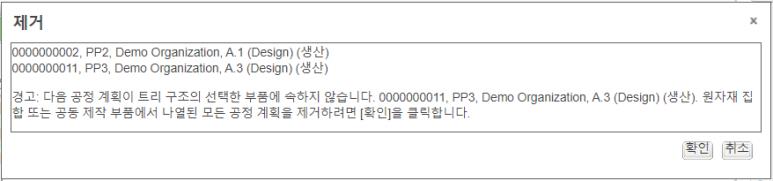
• 마찬가지로, BOM 변환기의 트리 구조에서 보조 부품 Part C3 (Design)을 선택하면 공정 계획 탭에 다음 엔티티와 연관된 공정 계획의 공정 계획 엔트리가 표시됩니다.
◦ Part C3 (Design) – 공정 계획 PP4
◦ 보조 부품 Part C3 (Design)을 사용하여 작성된 공동 제작 객체 – 공정 계획 PP3
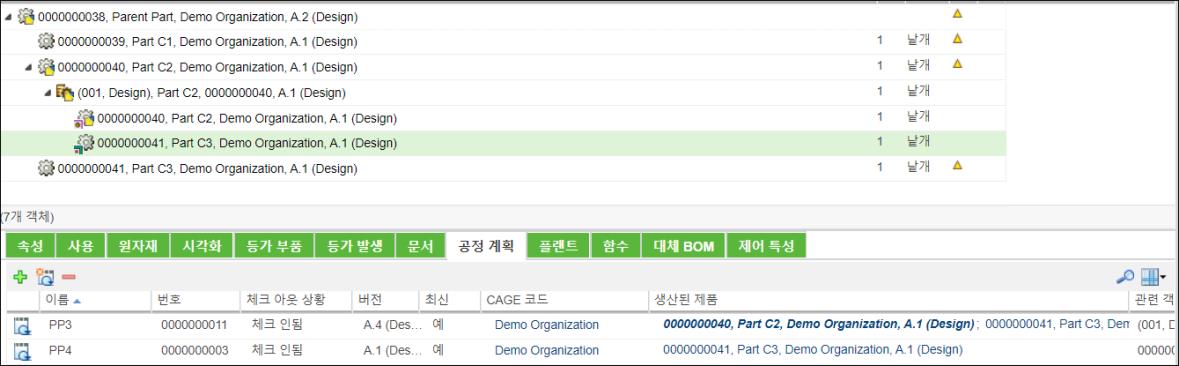
• 공동 제작 객체는 기본 부품 하나와 보조 부품 하나 이상으로 생성됩니다. 공정 계획을 공동 제작 객체에 연관시킬 수 있습니다. 공정 계획 탭의 생산된 제품 열에서 공동 제작 객체를 생성하는 데 사용되는 기본 및 보조 부품에 대한 정보를 볼 수 있습니다. 기본 및 보조 부품 정보는 링크로 나타납니다. 링크를 클릭하면 부품 정보 페이지가 열립니다.
기본 부품 정보는 굵은 기울임꼴로 표시됩니다. 보조 부품 정보는 일반 글꼴로 나타납니다. |
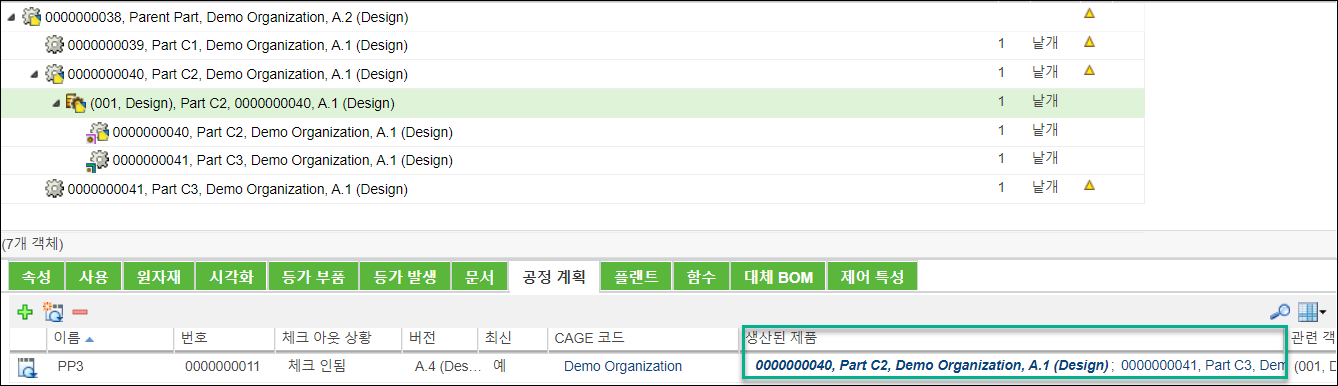
• 공정 계획 탭의 관련 객체 열에는 공정 계획이 작성된 객체에 대한 정보가 표시됩니다. 공동 제작 객체의 경우 기본 부품 정보가 표시됩니다.
• 공정 계획 브라우저에서 공동 제작 객체와 연관된 공정 계획을 열면 부품 섹션의 생산된 제품 열에서 기본 부품 정보를 볼 수 있습니다. 마찬가지로 이 열에서는 기본 부품 및 보조 부품 정보가 링크로 나타납니다. 링크를 클릭하면 부품 정보 페이지가 열립니다.
• 공동 제작 객체 정보 페이지 및 부품 정보 페이지에도 생산된 제품 열이 표시됩니다.
• 다음 위치에서 생산된 제품 열을 볼 수도 있습니다.
◦ 공정 계획 브라우저의 관련 탭
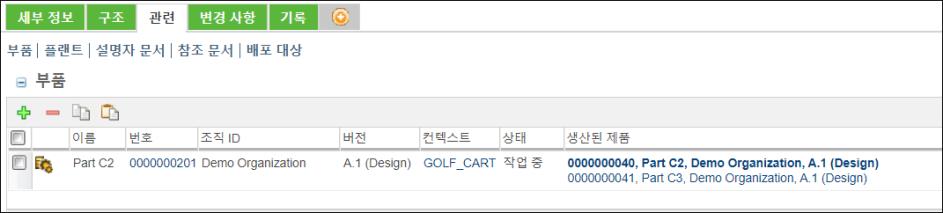
◦ 공동 제작 객체 정보 페이지의 관련 객체 탭.