CAD 문서 구조와 부품 구조의 비교
부품에 CAD 문서 비교 창을 사용하여 CAD 구조 및 연관된 Windchill 부품을 나란히 비교합니다. 이 창은 두 열의 상태 문자 모양(기호)을 사용하여 하위 차이점과 빌드 상태를 나타냅니다. 이 객체의 하위 항목에 차이점이 있는 경우 하위 차이점 열에 문자 모양이 표시됩니다. 이 문자 모양은 차이점을 보기 위해 확장할 서브어셈블리를 이해하는 데 도움이 됩니다. 차이점이 존재하는 경우 다음에 CAD 구조에서 부품 구조를 빌드하는 작업을 트리거하는 동안 부품을 부품 구조로 빌드할지 여부가 빌드 상태 열의 문자 모양을 통해 표시됩니다.
다음 옵션 중 하나를 선택하여 CAD 문서의 정보 페이지에서 부품에 CAD 문서 비교 창을 엽니다.
• 구조 탭 도구 모음의 부품 구조와 비교
• 작업 메뉴의 >
다음 그림에는 샘플 데이터를 표시하는 부품에 CAD 문서 비교 창이 나와 있습니다.
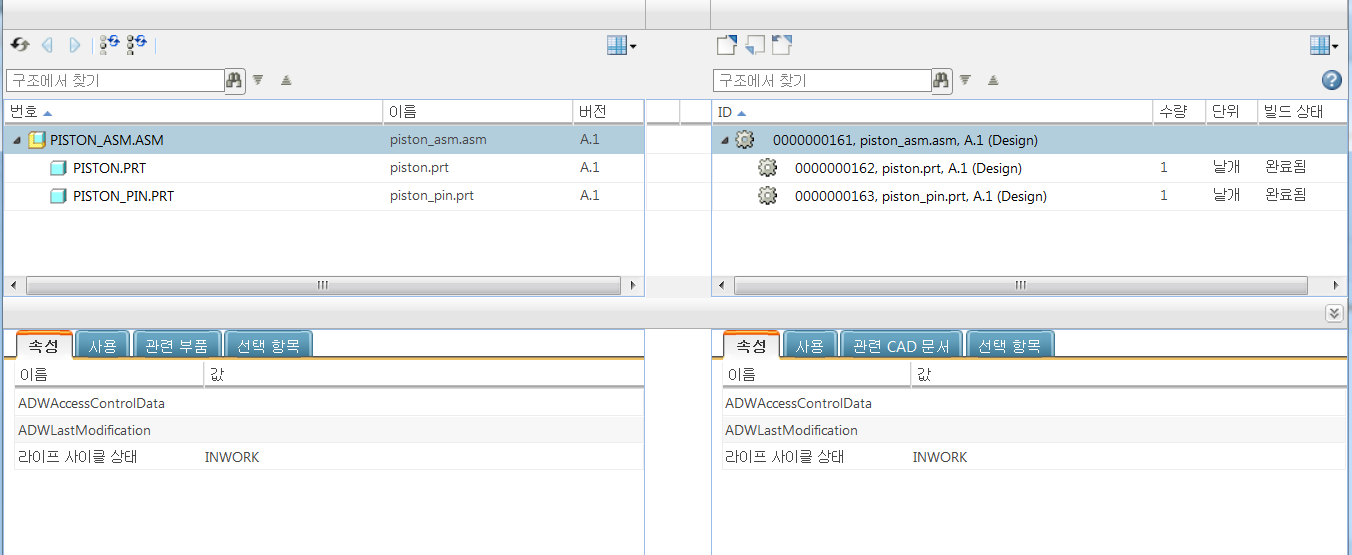
절차
CAD 문서 구조와 해당 Windchill 부품 구조를 비교하려면 다음 절차를 따르십시오.
1. 구조를 비교하려는 CAD 문서의 정보 페이지에서 부품에 CAD 문서 비교 작업을 선택합니다.
CAD 문서에서 부품으로 브라우저 - 초기 값 선택 창이 열리고 비교를 위해 구조가 선택된 CAD 문서(왼쪽) 및 연관된 부품(오른쪽)의 식별 속성을 표시합니다.
• CAD 구조의 초기 값은 보고 있던 정보 페이지에서 파생됩니다. • CAD와 부품 구조의 비교는 최신 구성 비교로 제한됩니다. |
2. 명명된 구조의 비교가 허용되는 경우 확인을 클릭하여 계속합니다.
부품에 CAD 문서 비교 창에 두 구조가 나란히 표시됩니다.
3. 창에 표시된 두 구조를 비교하고 다음 조건을 확인합니다.
◦ 구조 동기화 - 현재 CAD 구조에 있는 모든 CAD 문서와 부품 구조에 있는 모든 연관된 부품 간의 일대일 대응입니다. 각 구조 트리에서 동일한 개수의 상호 연관된 객체를 찾습니다.
◦ 구조 차이점 - 비교된 구조가 서로 다른 경우 이러한 차이점은 여러 플래그로 강조표시됩니다. 예를 들어, 현재 다른 구조에 연관된 보충물이 없는 하위 항목이 한 구조에 포함된 경우 해당 하위 항목은 빨간색 텍스트로 표시되고 해당 빈 행이 다른 구조에 나타납니다.
두 구조 패널 사이의 상태 열에 있는 기호는 차이점을 나타내는 데 사용됩니다. 기호에 대한 설명은 다음 표를 참조하십시오. |
한 구조의 하위 객체에 연관된 보충물이 있지만 해당 보완 객체가 현재 보완 구조에 참여하고 있지 않은 경우에는 참여하고 있지 않은 해당 객체가 회색 텍스트로 표시됩니다. |
비교 표시기
구조 사이에 있는 두 열에는 구조의 차이점을 나타내는 기호가 표시됩니다. 표시기가 표시된 행에 있는 임의 레벨의 컴포넌트 객체에 CAD 문서와 부품 구조 간의 차이점이 있는 경우 하위 차이점 열에  하위 수정됨 표시기가 표시됩니다. 빌드 상태 열에는 다음 표의 기호를 통해 차이점을 해결할지, 아니면 해결되지 않은 상태로 둘 지가 표시됩니다.
하위 수정됨 표시기가 표시됩니다. 빌드 상태 열에는 다음 표의 기호를 통해 차이점을 해결할지, 아니면 해결되지 않은 상태로 둘 지가 표시됩니다.
 하위 수정됨 표시기가 표시됩니다. 빌드 상태 열에는 다음 표의 기호를 통해 차이점을 해결할지, 아니면 해결되지 않은 상태로 둘 지가 표시됩니다.
하위 수정됨 표시기가 표시됩니다. 빌드 상태 열에는 다음 표의 기호를 통해 차이점을 해결할지, 아니면 해결되지 않은 상태로 둘 지가 표시됩니다.기호 | 의미 | 설명 |
|---|---|---|
기존 부품이 구조에 없음 | 부품이 나열되지만 회색으로 표시됩니다. CAD 구조는 이 CAD 문서를 사용하며 부품에 연관되어 있지만 부품이 부품 구조에서 사용되지 않습니다. 부품 구조 빌드 작업은 기존 부품을 부품 구조에 삽입합니다. | |
부품 구조에 필요하지 않음 | CAD 구조에 이 부품 사용 발생과 일치하는 사용 링크가 없습니다. 부품 구조 빌드 작업은 이 부품 사용 발생을 제거합니다. | |
업데이트 필요 | 부품 발생에 대한 정보가 관련 CAD 문서 사용 링크와 다릅니다. 컴포넌트의 참조 지정자, 컴포넌트 이름 또는 위치 불일치는 업데이트 후에 동기화됩니다. | |
관련 부품 없음 | CAD 문서가 CAD 문서 구조에 삽입되었지만 부품 구조에 삽입할 관련 부품이 없습니다. 해결하려면 먼저 부품을 작성하거나 이 CAD 문서에 연관시킨 다음 부품 구조 빌드 작업을 사용해야 합니다. | |
작성된 적이 없음 | CAD 문서와 부품이 연관된 후 빌드된 적이 없습니다. | |
작성되지 않음 | CAD 문서와 부품이 연관된 후 한 번 이상 빌드되었으며, 빌드 후에 CAD 문서 또는 부품이 이터레이션되었습니다. |
기호를 마우스로 가리키면 도구 설명이 나타나 특정 차이점이나 상태에 대한 자세한 정보를 제공합니다. 링크와 객체 둘 다에 적용되는 경우 조합 상태가 나타날 수도 있습니다. 예를 들어, 업데이트가 필요하며 작성되지 않음입니다. |
창 작업
부품에 CAD 문서 비교 창을 사용하면 기본적인 구조 비교 작업을 수행할 수 있을 뿐 아니라 구조를 편집하고 구조 간의 변경 사항을 제어할 수도 있습니다. 이를 위해 다음 작업이 제공됩니다.
작업 | 설명 | ||
|---|---|---|---|
창을 새로 고쳐 원상태로 만듭니다. | |||
테이블에서 차이점이 존재하는 가장 가까운 상위 행을 선택합니다. | |||
테이블에서 차이점이 존재하는 다음 하위 행을 선택합니다. | |||
현재 선택한 행에 대한 부품 구조 제조만 시작합니다. 여러 행을 선택할 수 있습니다. | |||
현재 선택한 행 및 모든 하위 컴포넌트 행에 대한 부품 구조 빌드를 시작합니다(행 복수 선택 가능). | |||
선택한 행 객체를 체크 아웃합니다. | |||
선택한 행 객체를 체크 인합니다.
| |||
선택한 행 객체에 대한 체크 아웃을 해제합니다. | |||
구조에서 찾기 | 이 필드에 텍스트 문자열을 지정할 경우 다음 일치 항목 아이콘이나 이전 일치 항목 아이콘을 클릭하면 해당 텍스트 문자열이 포함된 구조 행을 탐색할 수 있습니다. |
정보 탭
부품에 CAD 문서 비교 창은 위의 구조 트리에서 선택한 특정 행에 대한 정보를 표시할 수 있는 탭을 제공합니다. 한 구조에서 객체를 선택하면 다른 구조에서 연관된 객체(있을 경우)가 자동으로 선택되는 것과 마찬가지로 이러한 탭에 표시되는 정보는 구조 비교의 양측에서 선택한 객체를 설명하도록 업데이트됩니다.
속성 탭
속성 탭을 선택하면 제조 상황 또는 라이프 사이클 상황에 사용되는 구조 하위 항목(있을 경우)의 속성 및 값만 표시됩니다.
사용 탭
사용 탭을 선택하면 비교 창의 주요 부분에서 선택한 객체의 바로 하위 항목이 표시됩니다. 창의 주요 부분에서 선택한 객체 행을 변경하면 새로 선택한 행의 객체에 사용되는 직계 하위 항목이 표시되도록 사용 탭 테이블의 컨텐트가 새로 고쳐집니다.
부품 구조 측의 사용 탭에는 선택한 객체를 편집할 수 있도록 체크 아웃, 체크 인 및 체크 아웃 명령 취소 작업이 포함되어 있습니다. 기존 삽입 작업을 사용하여 기존 삽입 창을 열고 구조에 사용할 추가 부품을 지정할 수도 있습니다. 예를 들어, CAD에 모델링되지 않은 벌크 항목입니다. 자세한 내용은 기존 삽입 창 사용 및 부품 구조와 CAD 문서 구조 비교를 참조하십시오.
사용 탭은 수량 값을 업데이트하는 데에도 편리하게 사용됩니다. 예를 들어, 파스너를 10개 구멍 패턴으로 조립하라는 주석을 사용하여 파스너가 어셈블리에서 한 번 모델링된 경우 부품 수량을 10으로 변경할 수 있습니다.
관련 부품/관련 CAD 문서 탭
CAD 구조 측에서 관련 부품 탭을 선택하거나 부품 구조 측에서 관련 CAD 문서 탭을 선택하면 위 구조에서 선택한 행에 연관된 객체가 표시됩니다. 예를 들어, 부품과 관련된 드로잉이나 이미지 연관이 포함된 기타 CAD 문서를 볼 수 있습니다(비원시 CAD 파일 복사본, 유연 컴포넌트의 다양한 상태 등).
관련 항목