작업공간으로 가져오기(SOLIDWORKS)
작업공간으로 가져오기 명령을 사용하면 파일 시스템의 여러 CAD 문서 또는 템플릿과 해당 참조를 활성 작업공간으로 가져올 수 있습니다. 작업공간으로 가져오기 명령은 비그래픽 모드에서 SOLIDWORKS 응용 프로그램을 사용하여 CAD 문서를 가져옵니다.
가져오기 작업을 시작하기 전에 Windchill Workgroup Manager 클라이언트는 SOLIDWORKS 세션에 있는 모든 CAD 문서를 닫습니다. SOLIDWORKS가 실행되고 있지 않은 경우 Windchill Workgroup Manager에 의해 시작됩니다. 작업공간으로 파일을 가져오려면 다음 절차를 따르십시오.
1. Windchill Workgroup Manager 클라이언트에서 > 를 선택합니다. 작업공간으로 가져오기 창이 열립니다. 대상 작업공간 상자에 활성 작업공간이 표시됩니다.
2.  을 클릭하여 로컬 파일 시스템에서 파일을 선택합니다. 선택한 파일이 가져올 파일 선택 페이지의 파일 테이블에 추가됩니다.
을 클릭하여 로컬 파일 시스템에서 파일을 선택합니다. 선택한 파일이 가져올 파일 선택 페이지의 파일 테이블에 추가됩니다.
유형 필드의 값이 SolidWorks files인지 확인합니다. 이 경우 지원되는 모든 SOLIDWORKS 파일 유형을 가져오도록 지정할 수 있습니다. |
3. 필요한 경우 지정한 파일을 가져오지 않으려면 파일을 선택하고  을 클릭하여 해당 파일을 파일 테이블에서 제거합니다.
을 클릭하여 해당 파일을 파일 테이블에서 제거합니다.
4. 종속성 추가 상자에서 모두(기본값) 또는 없음을 선택하여 종속 객체 수집 규칙을 설정합니다.
5. 필요한 경우 다음을 클릭합니다. 옵션 지정 페이지가 열립니다. 이 페이지에서는 객체 목록을 확인하고 추가 옵션(예: 위치)을 지정할 수 있습니다.
6. 마침을 클릭하여 작업을 완료합니다.
Windchill Workgroup Manager 클라이언트 메시지 영역에 가져오기 상태가 표시됩니다. 성공적으로 완료되면 가져오기 요약에 다음 항목이 표시됩니다.
• 가져온 총 파일 수
• 총 CAD 문서 수
• 가져온 인스턴스 수
가져오는 CAD 문서에 SOLIDWORKS에서 찾을 수 없는 참조가 있는 경우 이러한 객체를 불완전한 CAD 문서라고 하며  아이콘으로 나타납니다. 불완전한 CAD 문서를 해결하려면 없는 파일을 파일 시스템에서 가져와야 합니다. 또는 파일이 Windchill에 이미 있는 경우에는 불완전한 종속 해결 단원에 나와 있는 단계를 따라야 합니다.
아이콘으로 나타납니다. 불완전한 CAD 문서를 해결하려면 없는 파일을 파일 시스템에서 가져와야 합니다. 또는 파일이 Windchill에 이미 있는 경우에는 불완전한 종속 해결 단원에 나와 있는 단계를 따라야 합니다.
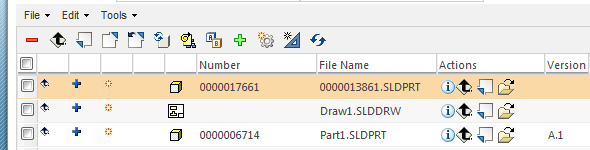
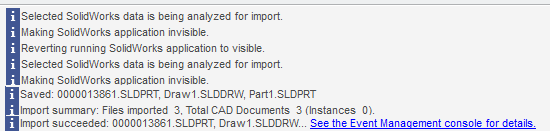
작업공간으로 가져오기를 사용하여 템플릿 가져오기
SOLIDWORKS 작업공간으로 가져오기 명령을 사용하여 SOLIDWORKS 템플릿을 작업공간으로 가져올 수 있습니다. CAD 문서와 마찬가지로 이제 작업공간으로 가져오기를 사용하여 다음 SOLIDWORKS 템플릿 유형을 가져올 수 있습니다.
• .asmdot(템플릿 어셈블리)
• .drwdot(템플릿 드로잉)
• .prtdot(템플릿 부품)
• .sldlfp(SOLIDWORKS 라이브러리 피쳐 부품)
다음 이미지에 표시된 대로 CAD 아이콘은 작업공간으로 가져오기 작업의 가져올 파일 선택 단계에 나타나지 않습니다. |
Windchill에 SolidWorks 데이터를 가져오는 권장 모범 사례
다음은 Windchill에 SOLIDWORKS 데이터를 가져올 때 PTC가 권장하는 모범 사례입니다.
• 작업공간으로 가져오기 전에 SOLIDWORKS 문서를 재작성하고 최신 파일 형식으로 저장해야 합니다. SOLIDWORKS Task Scheduler를 사용하여 객체를 재작성 및 업데이트할 수 있습니다.
• 재작성 중 문제가 발생한 경우 가져오기를 수행하기 전에 해결해야 합니다.
• 대량의 데이터를 가져오는 경우 더 작은 볼륨으로 나눌 수 있습니다. 이론적으로는 작업공간으로 가져오기를 사용하여 가져올 수 있는 데이터의 크기 및 양에 제한이 없습니다. 하지만 데이터의 양이 적을 경우 가져오기에 실패하더라도 문제를 해결하고 복구하는 데 걸리는 시간이 짧습니다.
• SOLIDWORKS가 가져오기 목록에 생성한 임시 파일(예: ~$Part1.SLDPRT와 같이 ~로 시작하는 파일 이름)이나 표준 SOLIDWORKS 파일 이외의 파일은 선택하지 마십시오. 이러한 파일은 SOLIDWORKS에서 열 수 없으며 가져오기 실패를 야기할 수 있습니다.
• 모든 파일(시드 및 해당 종속 항목)을 단일 디렉토리에 두는 것이 좋습니다. 이 경우 다른 폴더에 파일이 중복 저장되지 않으며 파일 참조가 누락되지 않습니다.
• Dependents=All을 사용하여 가져올 때는 최상위 어셈블리만 선택합니다. 이 방법이 가장 효율적인 가져오기 방법입니다. 최상위 어셈블리만 식별하는 것이 가능하지 않을 때는 하위 컴포넌트도 선택할 수 있으며 이 경우에도 가져오기가 완료됩니다. 하지만 별도로 선택한 하위 컴포넌트를 처리하는 데 추가 시간이 걸립니다.
• 대량 데이터 세트에 경량 모드를 사용하고 가져올 객체 수를 제한할 수 있습니다.
• 가져오기 전에 객체가 최신 SOLIDWORKS 버전으로 업데이트되었는지 확인합니다.
• 가져오기 전에 > > > 의 Update out-of-date linked design table to가 Model로 설정되어 있는지 확인합니다.
큰 어셈블리가 너무 커서 종속 항목과 함께 열 수 없을 수도 있습니다. 이러한 경우 Dependents=None을 사용하고 객체를 더 작은 단위로 나누어 가져오십시오. |
자세한 내용은 작업공간으로 가져오기를 참조하십시오.
손상된 참조를 사용하여 SolidWorks 데이터 가져오기
작업공간으로 데이터를 가져올 때 데이터 집합에 손상된 참조가 포함되어 있는 경우 데이터를 그대로 가져오거나 참조가 손상된 부품을 무시하고 의도한 부품만 가져오도록 선택할 수 있습니다.
SOLIDWORKS 섹션 아래에서 wgmclient.ini의 ignore.broken.references 기본 설정을 '예'로 설정하면 데이터를 가져올 때 참조가 손상된 부품을 무시합니다. 기본 설정이 기본값인 '아니요'로 설정된 경우 선택한 부품과 함께 참조가 손상된 부품을 가져오게 됩니다.