체크 인(3DEXPERIENCE CATIA)
CAD 객체에 대한 변경 작업을 모두 완료했고 이러한 변경 사항을 게시하고 액세스 권한을 가진 엔터프라이즈 커뮤니티의 사용자와 공유할 준비가 되면 객체를 Windchill 공통공간에 체크 인합니다. 이 작업은 활성 작업공간에서 선택한 객체에 대한 데이터를 Windchill 공통공간으로 전송합니다. 자동 체크 인 및 사용자 정의 체크 인 작업은 CATIA 3DEXPERIENCE의 Windchill 작업 표시줄에서 사용할 수 있습니다. 또한 Windchill의 활성 작업공간 파일 메뉴에서 이러한 작업을 사용할 수 있습니다. 다음 그림은 데이터 플로우를 보여 줍니다.
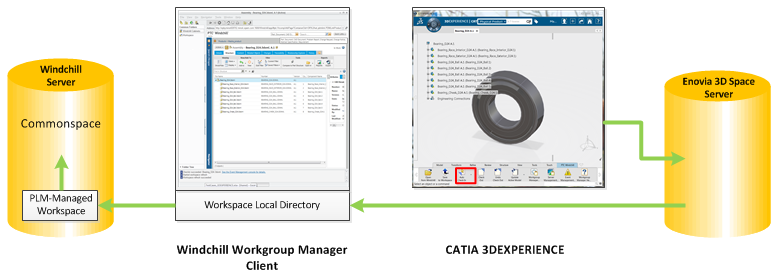
체크 인 작업은 다음을 수행합니다.
• 작업공간의 객체 작업 복사본을 서버(공통공간)의 공유 영역에 전송합니다.
• 체크 아웃된 객체의 새 이터레이션을 공통공간에 작성합니다. 예를 들어, A.1에서 A.2로 전송합니다.
• 이 객체를 체크 아웃한 경우 다른 사용자가 객체에 액세스할 수 있도록 공통공간에서 객체에 대한 잠금을 해제합니다.
체크 인 작업은 서버 및 주 작업공간이 지정되지 않으면 사용할 수 없습니다. CATIA 3DEXPERIENCE에서 서버 관리  를 사용하거나 Windchill Workgroup Manager에서 > 를 사용하여 서버를 등록하고 주 작업공간을 활성화해야 합니다. 를 사용하거나 Windchill Workgroup Manager에서 > 를 사용하여 서버를 등록하고 주 작업공간을 활성화해야 합니다. |
CATIA 3DEXPERIENCE 체크 인 작업
Windchill 작업 표시줄에서 체크 인 아이콘 옆에 있는 아래쪽 화살표를 클릭하면 드롭다운 메뉴에서 다음 작업 중 하나를 선택할 수 있습니다.
• 자동 체크 인 - 
자동 체크 인을 선택하면 부품에 대한 추가 상호 작용 없이 객체가 공통공간에 자동으로 복사되고 체크 인됩니다. 이 프로세스는 사용자 또는 관리자가 객체를 Windchill에 체크 인하기 위해 지정한 기본 설정을 사용합니다.
• 사용자 정의 체크 인 - 
사용자 정의 체크 인을 선택하면 즉시 지정하는 사용자 정의 설정을 사용하여 객체가 체크 인됩니다. 체크 인 창에 이러한 설정을 지정하고 해당 설정을 체크 인 중인 객체에 적용하는 두 페이지가 나타납니다.
사용자 정의 체크 인 절차
사용자 정의 설정을 사용하여 객체를 체크 인하려면 다음을 수행하십시오.
1. CATIA 3DEXPERIENCE의 Windchill 작업 표시줄에서  을 선택하거나 Windchill의 활성 작업공간 파일 메뉴에서 사용자 체크 인을 선택합니다.
을 선택하거나 Windchill의 활성 작업공간 파일 메뉴에서 사용자 체크 인을 선택합니다.
다음 그림에 나와 있는 대로 체크 인 창이 객체 수집 페이지와 함께 열립니다.
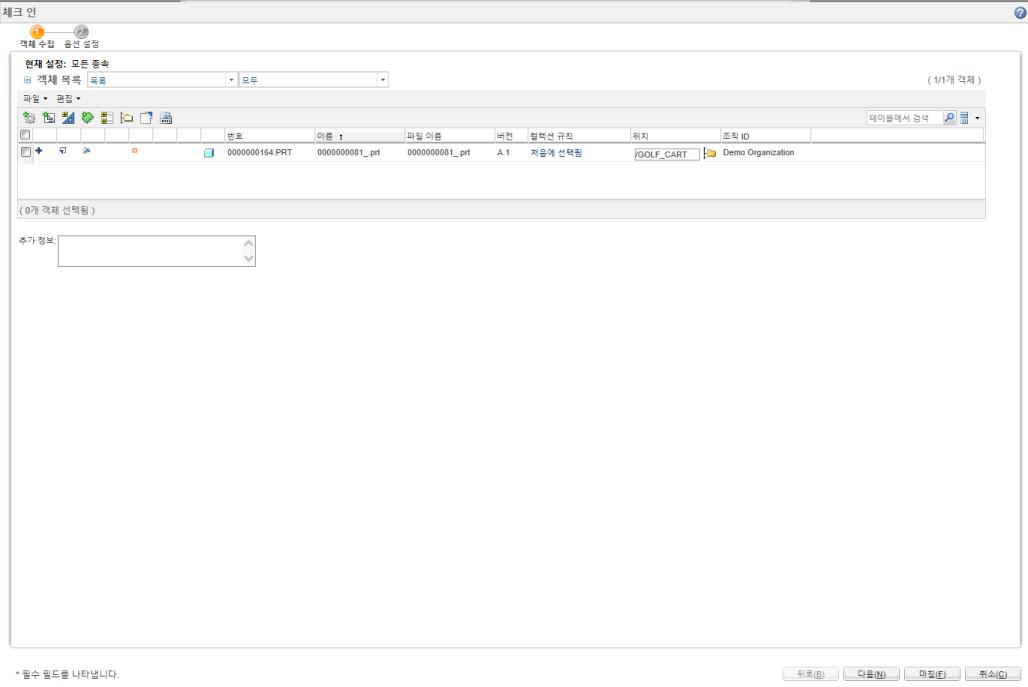
2. 객체 수집 페이지에서 Windchill 서버의 다른 사용자에게 보이지 않게 할 객체 옆에 있는 확인란을 선택하여 체크 인할 객체를 선택합니다. 편집을 클릭하고 메뉴에서 체크 인 설정을 선택하여 체크 인을 위해 선택한 객체를 선택 취소합니다.
3. 다음을 선택합니다.
다음 그림에 나와 있는 대로 옵션 설정 페이지가 표시됩니다.
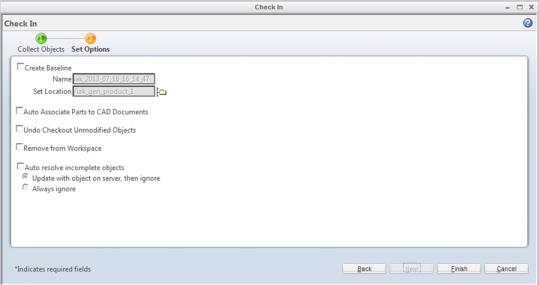
4. 옵션 설정 페이지에서 체크 인 중인 객체에 대해 하나 이상의 체크 인 옵션을 선택한 다음 마침을 클릭합니다.
선택한 사용자 정의 설정을 사용하여 객체가 Windchill에 체크 인됩니다.