작업공간으로 가져오기(AutoCAD)
CAD 문서 및 첨부 파일 가져오기는 Windchill Workgroup Manager 내장 브라우저를 통해서만 지원됩니다. 내장 브라우저의 작업공간에는 캐시에 대한 액세스 권한이 있습니다. 오프라인 작업공간은 지원되지 않습니다.
작업공간으로 가져오기 마법사는 다음 두 단계로 구성됩니다.
1. 가져올 파일 선택
2. 옵션 지정
다음을 클릭하여 이후 단계로 이동할 수 있습니다. 뒤로를 클릭하거나 이전에 완료된 단계에 해당하는 숫자를 클릭하여 이전 단계로 이동합니다.
가져올 파일 선택
작업공간으로 가져올 객체를 선택하려면 다음 절차를 따르십시오.
1. > 를 선택합니다.
첫 번째 단계인 가져올 파일 선택에서 작업공간으로 가져오기 창이 열립니다.
2. 대상 작업공간 필드는 가져오기를 호출하고 가져온 객체를 저장하는 활성 작업공간을 나타냅니다.
3. 종속성 추가 필드에는 선택한 객체와 함께 수집되는 종속 객체에 대한 규칙을 모두(기본값), 필수 또는 없음 중에서 설정합니다.
4. 객체 추가 아이콘  을 클릭하여 로컬 파일 시스템에서 가져올 객체로 이동합니다. 객체로 이동했으면 열기를 클릭하여 파일 테이블에 추가합니다. 파일 테이블에는 다음 표에 설명된 것처럼 가져오기 작업을 위해 수집한 파일이 나열됩니다.
을 클릭하여 로컬 파일 시스템에서 가져올 객체로 이동합니다. 객체로 이동했으면 열기를 클릭하여 파일 테이블에 추가합니다. 파일 테이블에는 다음 표에 설명된 것처럼 가져오기 작업을 위해 수집한 파일이 나열됩니다.
열 | 설명 |
|---|---|
(모든 행 선택) | 확인란을 사용하여 도구 모음 작업을 적용할 행을 선택합니다. 맨 위에 있는 확인란은 모든 행을 선택하거나 선택 취소하는 데 사용됩니다. |
(객체 유형 표시기) | 객체 유형 아이콘을 표시합니다. |
파일 이름 | 객체 파일 이름을 표시합니다. |
크기 | 객체의 파일 크기를 표시합니다. |
최종 수정 날짜 | 파일을 마지막으로 수정한 일자 및 시간을 표시합니다. |
파일 경로 | 가져올 파일에 대한 디렉토리 경로를 표시합니다. |
5. 객체를 선택하고 객체 제거 아이콘  을 클릭하여 테이블에서 객체를 제거합니다(선택 사항).
을 클릭하여 테이블에서 객체를 제거합니다(선택 사항).
6. 두 번째 단계인 옵션 지정으로 이동하려면 다음을 클릭하고, 옵션을 지정하지 않고 가져오기를 시작하려면 마침을 클릭합니다.
다음 이미지에 표시된 대로 CAD 아이콘은 작업공간으로 가져오기 작업의 가져올 파일 선택 단계에 나타나지 않습니다. 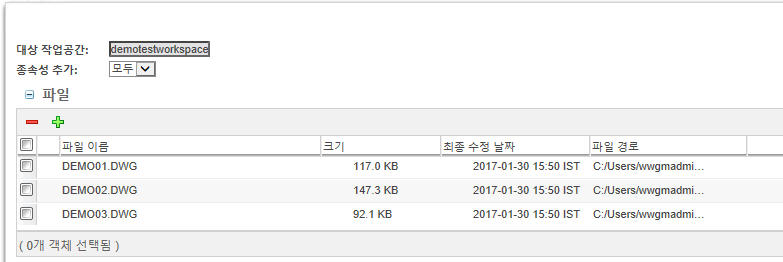 |
옵션 지정
가져오기의 두 번째 단계에서 사용 가능한 옵션은 대상 작업공간 또는 공통공간에서 객체와의 충돌을 해결하는 데 유용합니다. 가져오기 옵션을 지정하려면 다음 절차를 따르십시오.
1. 옵션 지정 페이지의 객체 목록 테이블에는 다음 표에 나와 있는 것처럼 첫 번째 단계에서 선택한 객체가 나열됩니다.
열 | 설명 |
|---|---|
(모든 행 선택) | 확인란을 사용하여 도구 모음 작업을 적용할 행을 선택합니다. 맨 위에 있는 확인란은 모든 행을 선택하거나 선택 취소하는 데 사용됩니다. |
(작업공간 컨텐트 상황) | (활성 작업공간만) 객체의 로컬 작업공간 상황 아이콘을 표시합니다(해당되는 경우). |
(작업 상황) | 객체가 체크 아웃되도록 설정되었는지 여부를 나타냅니다. |
(일반 상황) | 객체의 일반 상태 아이콘을 표시합니다(해당되는 경우). |
(상황 메시지) | 도구 설명에 상태 메시지 아이콘 및 텍스트 메시지를 표시합니다(해당되는 경우). |
(객체 유형 표시기) | 객체 유형 아이콘을 표시합니다. |
파일 이름 | 객체 파일 이름을 표시합니다. |
크기 | 객체의 파일 크기를 표시합니다. |
최종 수정 날짜 | 객체를 마지막으로 수정한 일자 및 시간을 표시합니다. |
위치 | 객체에 대한 저장 위치를 표시합니다. |
파일 경로 | 가져올 파일에 대한 디렉토리 경로를 표시합니다. |
2. 보기 메뉴에서 객체 목록 테이블의 다음 대체 보기 중에서 선택할 수 있습니다.
◦ 모두(패밀리 인스턴스 제외)
◦ 모두
◦ 모두(충돌 포함)
3. 다음 표에 설명된 것처럼 객체를 선택하고 도구 모음 컨트롤을 사용하여 수집된 객체 세트를 수정할 수 있습니다.
컨트롤 아이콘 | 작업 |
|---|---|
위치 설정 창을 호출하여 선택한 객체에 대한 데이터베이스 위치를 선택합니다. | |
가져온 객체를 새 객체로 추가합니다. | |
가져온 객체를 수정된 객체로 추가합니다. | |
선택한 객체를 가져오지 않고 동일한 이름의 기존 작업공간 또는 공통공간 객체를 재사용합니다. | |
가져오기 작업을 수행할 때 선택한 객체를 체크 아웃합니다. | |
가져오기 작업을 수행할 때 선택한 객체를 개정합니다. | |
선택한 객체를 가져오기에서 제외합니다. 동일한 객체를 선택한 상태에서 다시 클릭하면 객체가 다시 포함됩니다. |
4. 재설정 아이콘  을 클릭하면 객체 목록이 초기 상태로 재설정됩니다.
을 클릭하면 객체 목록이 초기 상태로 재설정됩니다.
5. 뒤로를 클릭하면 언제든지 가져올 파일 선택 단계로 돌아갈 수 있습니다.
6. 마침을 클릭하여 수집된 객체를 가져옵니다. 대상 작업공간에는 가져온 객체가 채워집니다.