オペレーションおよび規格オペレーションへの CAD ドキュメントの関連付け
プロセス計画ブラウザで、CAD ドキュメントをオペレーションおよび規格オペレーションに関連付けることができます。詳細については、ドキュメントとオブジェクトの関連付けを参照してください。プロセス計画ツリー構造で選択したエンティティに関連付けられている CAD ドキュメントが「ドキュメンテーション」タブの「CAD ドキュメント」テーブルに表示されます。
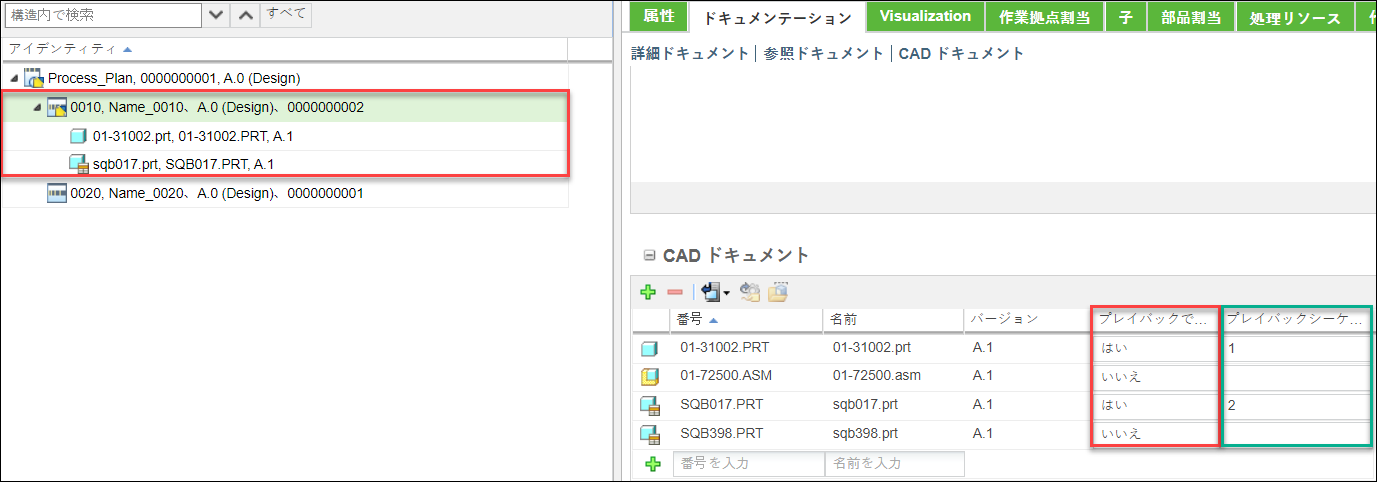
プロセス計画ツリー構造での CAD ドキュメントの表示
オペレーションおよび規格オペレーションに関連付けられている CAD ドキュメントをプロセス計画ツリー構造に表示できます。これらの CAD ドキュメントは関連付けられているエンティティの下に表示されます。エンティティはオペレーションまたは規格オペレーションのいずれかです。
CAD ドキュメントを表示するには、以下の手順を実行します。
1. プロセス計画ツリー構造でエンティティを選択します。
2. 「ドキュメンテーション」タブの「CAD ドキュメント」テーブルをブラウズします。プロセス計画ツリー構造で選択したエンティティに関連付けられている CAD ドキュメントが表示されます。
3. 表示する CAD ドキュメントを選択します。
4. 「プレイバックで表示」コラムで、「はい」を選択します。
5. 操作ツールバーの「表示設定」セクションで、 > の順にクリックしてプロセス計画ツリー構造を再表示します。
6. プロセス計画ツリー構造で、オペレーションを展開します。そのエンティティの下に CAD ドキュメントが表示されます。
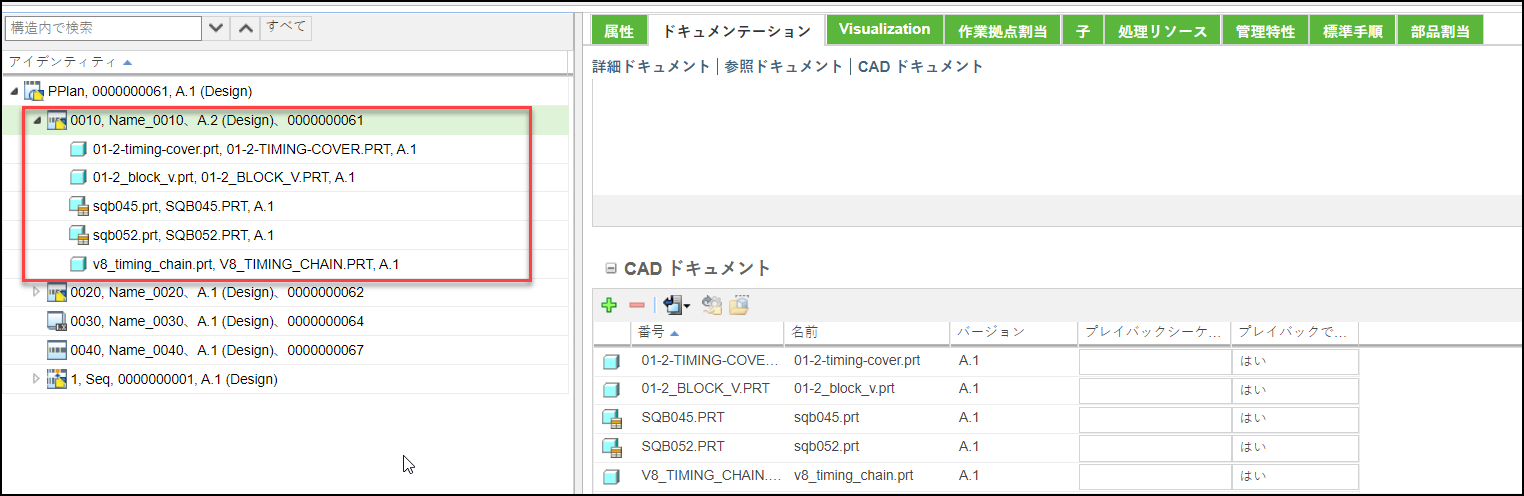
• 「プレイバックで表示」コラムはデフォルトでは表示されません。これらのコラムを表示するには、テーブルビューを使用します。 • CAD ドキュメントの「プレイバックで表示」コラムのデフォルト値は「いいえ」です。「いいえ」に設定されている場合、CAD ドキュメントはプロセス計画ツリー構造に表示されません。 • 部品、リソース、および CAD ドキュメントをオペレーションや規格オペレーションに関連付けることができます。プロセス計画ツリー構造で、オペレーションを展開すると、以下の順序でエンティティが表示されます。 1. 部品 2. リソース 3. CAD ドキュメント 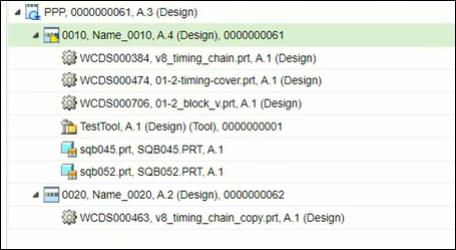 • プロセス計画ツリー構造でオペレーションを選択すると、「ドキュメンテーション」タブの「CAD ドキュメント」テーブルで以下の操作が使用可能になります。 ◦ 既存を挿入 ◦ 選択を除去 ◦ リストをファイルにエクスポート ◦ 部品タグを割当 ◦ 選択項目をツリーピッカーで開く
|
「Visualization」タブでの CAD ドキュメントのプレイバック
プロセス計画ブラウザの「操作をプレイバック」を使用して、オペレーションと規格オペレーションで使用されている部品、リソース、および CAD ドキュメントの製品表現を表示できます。部品、リソース、および CAD ドキュメントの製品表現は、プロセス計画の「構造」タブの「Visualization」タブに表示されます。詳細については、プロセス計画のプレイバック表示および再生オプションの定義を参照してください。
プレイバックモードでは、デフォルトで、プロセス計画で使用されている順序で CAD ドキュメントが再生されます。
ただし、「Visualization」タブに表示される順序を設定することもできます。これを行うには、CAD ドキュメントの場合、「ドキュメンテーション」タブの CAD ドキュメントテーブルに表示される「プレイバックシーケンス」コラムで値を指定します。
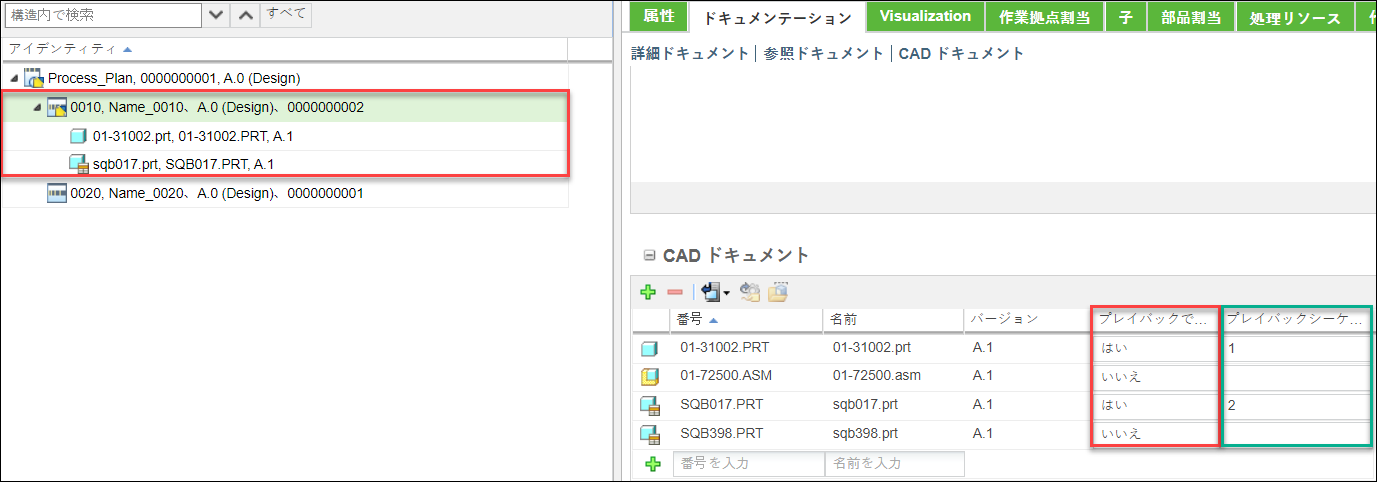
プロセス計画の「Visualization」タブでの CAD ドキュメントのプレイバックに関して、以下の点に注意してください。
• 「ドキュメンテーション」タブの「プレイバックシーケンス」コラムで同じ値を指定した場合、それらの CAD ドキュメントの製品表現が同時に表示されます。
• 「ドキュメンテーション」タブの「プレイバックシーケンス」コラムでいずれのエンティティにも値を指定しなかった場合、それらのエンティティはプロセス計画で関連付けられた順序で再生されます。
• 「プレイバックシーケンス」コラムのデフォルトの番号は 1 です。
以下のシナリオについて考えてみます。「CAD ドキュメント」テーブルで CAD ドキュメントを追加します。その CAD ドキュメントの「プレイバックシーケンス」コラムのセルをクリックしたときに表示される値は 1 です。「CAD ドキュメント」テーブルで CAD ドキュメントをもう 1 つ追加します。その CAD ドキュメントの「プレイバックシーケンス」コラムのセルをクリックしたときに表示される値は 2 です。「プレイバックシーケンス」コラムに表示されている番号を変更できます。
CAD ドキュメントの値を 2 から 3 に変更します。CAD ドキュメントをもう 1 つ追加します。その CAD ドキュメントの「プレイバックシーケンス」コラムのセルをクリックしたときに表示される値は 4 です。
• 部品、リソース、および CAD ドキュメントをオペレーションに関連付けることができます。プレイバック中に、リソースと部品を基準にして CAD ドキュメントを視覚化できます。つまり、3 つのエンティティをすべて同時に再生できます。プレイバックツールバーを使用して、これらを個別に表示することもできます。
プレイバック中に、1 つのオペレーションに関連付けられている部品、リソース、CAD ドキュメントの製品表現を同時に表示する場合、プロセス計画構造でそのオペレーションを展開しないでください。 プレイバック中に、1 つのオペレーションに関連付けられている部品、リソース、CAD ドキュメントの製品表現を個別に表示する場合、プロセス計画構造でそのオペレーションを展開してください。 リソースにシーケンス番号を割り当てることはできません。 |
• CAD ドキュメントのプレイバックのシナリオ
◦ シナリオ 1: 部品、リソース、および CAD ドキュメントをオペレーションや規格オペレーションに関連付けることができます。部品と CAD ドキュメントのプレイバックシーケンス順序が同じです。リソースにシーケンス番号を割り当てることはできません。そのような場合に、オペレーションを展開してプレイバックツールバーで「再生」をクリックすると、最初に部品が再生され、2 番目に CAD ドキュメントが再生され、リソースは部品および CAD ドキュメントとともに再生されます。
◦ シナリオ 2: 以下の例について考えてみます。
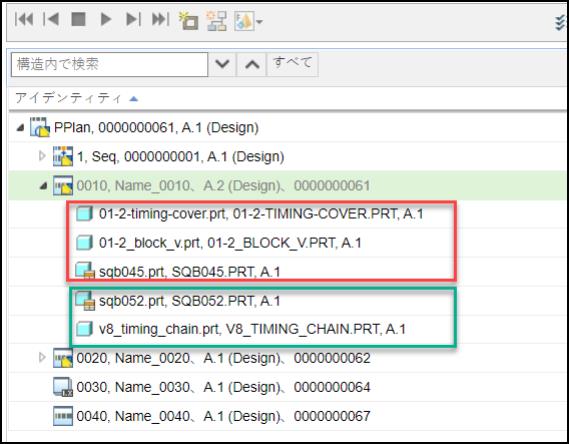
赤色でマークされている部品と CAD ドキュメントには、順位が高い同じシーケンス番号が付いています。このため、これらが最初に「Visualization」タブに同時に表示されます。
緑色でマークされている部品と CAD ドキュメントには、順位が低い同じシーケンス番号が付いています。このため、これらが 2 番目に「Visualization」タブに同時に表示されます。
リソースにシーケンス番号を割り当てることはできません。このため、これは最後に表示されます。ただし、プレイバック中は、部品および CAD ドキュメントとともに再生されます。
◦ シナリオ 3: CAD ドキュメントと部品をオペレーションに関連付けます。CAD ドキュメントと部品のシーケンス番号は、それそれ 1 と 2 です。このシナリオでは、オペレーションを展開した場合、CAD ドキュメントが最初に再生され、その後で部品が再生されます。
• プレイバックモードでは、オペレーションに関連付けられている部品、リソース、CAD ドキュメントの製品表現を Creo View で開くことができます。これを行うには、オペレーションを選択し、プレイバックツールバーから、 > の順にクリックします。
Creo View で開いているエンティティの位置を更新して保存することもできます。更新して保存したエンティティの位置が、プロセス計画ブラウザの「Visualization」タブに表示されます。
詳細については、Creo View での Windchill MPMLink オブジェクトのビジュアル化を参照してください。Creo View の機能の詳しい使用方法については、Creo View のオンラインヘルプを参照してください。
プロセス計画ブラウザでの CAD ドキュメントの位置の更新と保存
「Visualization」タブで、オペレーションや規格オペレーションに割り当てられている CAD ドキュメントを別の位置にドラッグできます。この後、「Visualization」タブのツールバーにある  「位置を更新」操作を使用して、新しい位置を保存できます。
「位置を更新」操作を使用して、新しい位置を保存できます。 「位置を更新」操作は、CAD ドキュメントが選択されていて、プロセス計画ブラウザがプレイバックモードになっている場合にのみ有効になります。
「位置を更新」操作は、CAD ドキュメントが選択されていて、プロセス計画ブラウザがプレイバックモードになっている場合にのみ有効になります。
 「位置を更新」操作を使用して、新しい位置を保存できます。
「位置を更新」操作を使用して、新しい位置を保存できます。 「位置を更新」操作は、CAD ドキュメントが選択されていて、プロセス計画ブラウザがプレイバックモードになっている場合にのみ有効になります。
「位置を更新」操作は、CAD ドキュメントが選択されていて、プロセス計画ブラウザがプレイバックモードになっている場合にのみ有効になります。CAD ドキュメントの位置を更新して保存するには、以下の手順を実行します。
1. 「操作」ツールバーの「表示設定」操作セットで、「操作をプレイバック」をクリックします。
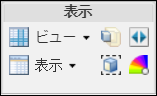
これにより、プロセス計画ツリー構造のすぐ上にあるプレイバックツールバーが切り替わります。

2. プレイバックツールバーで、オペレーションのプレイバックが開始してから、 をクリックします。
をクリックします。
 をクリックします。
をクリックします。3. プロセス計画ツリー構造で CAD ドキュメントを選択します。
4. 「Visualization」タブで、 「位置を更新」をクリックします。
「位置を更新」をクリックします。
 「位置を更新」をクリックします。
「位置を更新」をクリックします。「プロセス計画のプレイバック中に、エンティティの位置を自動的に保存」プリファレンスが「はい」に設定されている場合、新しい位置が保存されます。「いいえ」に設定されている場合、位置をさらに編集するための「位置を更新」ダイアログボックスが開きます。 |
5. 「位置を更新」ダイアログボックスで、必要に応じて、リソースおよび操作参照部品の点の xyz 座標と角度を編集します。
6. 「OK」をクリックします。CAD ドキュメントの新しい位置が保存されます。
Creo View を使用して CAD ドキュメントの位置を更新することもできます。 |
追加情報
• 「プレイバックで表示」コラムと「プレイバックシーケンス」コラムはデフォルトでは表示されません。これらのコラムを表示するには、テーブルビューを使用します。
• 「ドキュメンテーション」タブの「CAD ドキュメント」テーブルの「プレイバックで表示」コラムと「プレイバックシーケンス」コラムは、CAD ドキュメントをオペレーションまたは規格オペレーションに関連付けている場合にのみ表示できます。
• オペレーションと規格オペレーションに関連付けられている CAD ドキュメントを Creo View で開くことができます。ビジネス要件に応じて、部品の位置を変更して最新の位置を保存することもできます。
• 関連付けられている CAD ドキュメントの「属性」タブを選択すると、以下のフィールドが表示されます。
◦ 番号
◦ 名前
◦ バージョン
◦ 状態
◦ ステータス
◦ 修正者
◦ 最終修正日
ビジネス要件に応じて、レイアウトをカスタマイズしたり新規属性を追加したりできます。ただし、レイアウトに追加したものは読み取り専用であり、編集できません。
ワークフロー: プロセス計画ブラウザでの CAD ドキュメントの表示とプレイバック
1. PP_Engine を作成し、プロセス計画ブラウザで開きます。
2. プロセス計画 PP_Engine の下にオペレーション Operation_1 を追加します。
3. 3 つの CAD ドキュメント Document_1、Document_2、および Document_3 を Operation_1 に関連付けます。
4. プロセス計画ツリー構造で Operation_1 を選択します。
5. 「ドキュメンテーション」タブの「CAD ドキュメント」テーブルをブラウズします。
6. Document_1 と Document_2 の「プレイバックで表示」コラムで「はい」を選択します。
7. 操作ツールバーの「表示設定」セクションで、 > の順にクリックしてプロセス計画ツリー構造を再表示します。
8. プロセス計画ツリー構造で、Operation_1 を展開します。
プロセス計画ツリー構造でオペレーション Operation_1 の下に Document_1 と Document_2 が表示されるようになりました。
Document_3 の「プレイバックで表示」コラムの値は「いいえ」になっているので、Document_3 は Operation_1 の下に表示されません。
この段階では、Operation_1 が展開されています。
9. 「ドキュメンテーション」タブの「CAD ドキュメント」テーブルをブラウズします。
10. 「プレイバックシーケンス」コラムで、Document_1 と Document_2 の値としてそれぞれ 4 と 3 を入力します。
11. 「Visualization」タブを選択します。
12. 「操作」ツールバーの「表示設定」操作セットで、「操作をプレイバック」をクリックします。
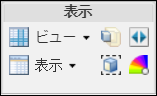
これにより、プロセス計画ツリー構造のすぐ上にあるプレイバックツールバーが切り替わります。

13. 「再生」アイコンをクリックします。
14. オペレーション Operation_1 で使用されている 2 つの CAD ドキュメント Document_1 と Document_2 が表示されます。プレイバックモードでは、ステップ 10 で入力した値により、Document_1 の前に Document_2 が再生されます。
オペレーションに関連付けられている CAD ドキュメントは、プロセス計画ツリー構造でそのオペレーションが展開されている場合にのみ、各ステップで再生されます。オペレーションが展開されていない場合、「プレイバックシーケンス」コラムに値を入力した場合でも、関連付けられているすべてのエンティティが同時に再生されます。 |
15. Operation_1 を右クリックし、 > の順に選択して作業指示を生成します。作業指示に CAD ドキュメントの情報が表示されます。