CAD およびダイナミックドキュメントの添付資料の編集
「添付資料を編集」操作によって、CAD ドキュメントやダイナミックドキュメントの添付資料 (セカンダリコンテンツファイル) を追加または削除できます。通常は、「添付資料を編集」ページを使用して、不要なセカンダリコンテンツを除去したり、CAD ドキュメントの場合に CAD セッションでは追加できない追加ファイル (CAD アプリケーションによって認識されるタイプのファイル) を添付したりします。
「添付資料を編集」は、ワークスペース内のチェックアウト済みオブジェクトのコンテキストメニューから、またはチェックアウト済みオブジェクトのワークスペース情報ページの「操作」メニューから実行できます。
|
|
添付資料を編集するには、CAD ドキュメントまたはダイナミックドキュメントがチェックアウト済みであるか、アップロードされたオブジェクト、またはローカルキャッシュオブジェクトでなければなりません。
|
添付資料の追加
添付資料を追加するには、次の手順に従います。
1. チェックアウト済み CAD ドキュメントまたはダイナミックドキュメントの情報ページで、「操作」を選択して「添付資料を編集」をクリックします。ワークスペースで、チェックアウト済みの CAD ドキュメントまたはダイナミックドキュメントの行レベルのコンテキストメニューから「添付資料を編集」操作を選択します。「添付資料を編集」ウィンドウが開き、「オブジェクトリスト」テーブルにオブジェクトの現在の添付資料がリストされ、次の情報が表示されます。
|
列
|
説明
|
|---|---|
|
(操作のステータス)
|
「保存」時にコミットされる変更のステータスアイコンが表示されます。
|
|
(オブジェクトタイプインジケータ)
|
ファイルタイプを表すアイコンが表示されます。
|
|
ファイル名
|
添付資料の名前が表示されます。ファイル名は一意でなければなりません。ファイル名は大文字と小文字が区別されません。
|
|
ステータス
|
CAD ドキュメントまたはダイナミックドキュメントの属性、リンク、およびプライマリコンテンツに関してコンテンツが最新であるかどうかが表示されます。
|
|
自動ダウンロード
|
プライマリコンテンツファイルをダウンロードするときに添付資料をダウンロードするかどうかの現在の設定が表示されます (ダイナミックドキュメントには適用されません)。
|
|
カテゴリ
|
添付資料のコンテンツのカテゴリが表示され、プライマリコンテンツの開発段階に応じたファイルの動作が決まります。
|
|
ファイルサイズ
|
添付資料のサイズが表示されます。
|
|
最終修正日
|
添付資料が更新された日時が表示されます。
|
|
修正者
|
添付資料を最後に修正したユーザーの名前が表示されます。
|
「オブジェクトリスト」ツールバーには、次の図に示すように、「添付資料を除去」  、「変更を破棄」
、「変更を破棄」  、および「添付資料を追加」
、および「添付資料を追加」  の各アイコンが含まれています。
の各アイコンが含まれています。
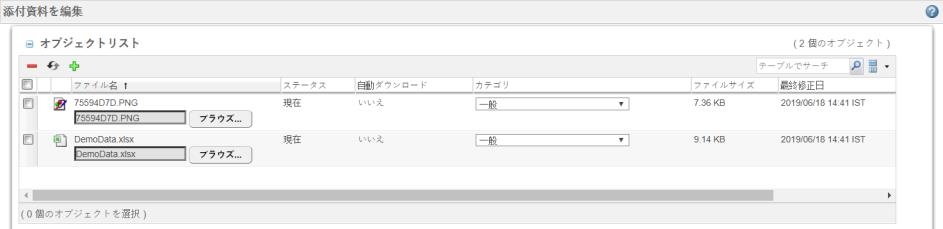
2. 「添付資料を追加」アイコン  をクリックします。
をクリックします。
「開く」ウィンドウが表示されます。
3. 添付するファイルに移動して、「開く」をクリックします (追加するファイルは複数選択できます)。
- または -
現在の場所からファイルをドラッグして、「添付資料を編集」ウィンドウにドロップします (ドラッグアンドドロップするファイルは複数選択できます)。
ファイルが「オブジェクトリスト」に追加され、その行の「操作のステータス」列に「新規添付資料」シンボル  が表示されます。
が表示されます。
 が表示されます。
が表示されます。• お使いのブラウザが Microsoft Internet Explorer 10 以前の場合、「添付資料を追加」アイコン • Microsoft Internet Explorer 10 以前ではドラッグアンドドロップはサポートされておらず、使用されているブラウザのメーカーやバージョンに関係なく組み込みブラウザでもサポートされていません。 |
4. 「カテゴリ」列で、添付資料のカテゴリタイプを選択します。カテゴリを選択しないと、デフォルトのカテゴリが割り当てられます。
添付資料に割り当てられたカテゴリは、以下の事項の決定に重要な役割を果たします。 • プライマリコンテンツまたは属性を修正したときに添付資料が古くならないかどうか。 • プライマリコンテンツをダウンロードするときに添付資料のコンテンツがダウンロードされるかどうか。 |
5. 「オブジェクトリスト」を最後に保存した後で行ったすべての変更を破棄する場合、そのオブジェクトの行を選択し、「変更を破棄」アイコン  をクリックします。
をクリックします。
6. 続けてファイルを追加、修正、除去することも、「保存」をクリックして添付資料の追加をコミットし、「添付資料を編集」を開始したワークスペースまたは情報ページに戻ることもできます。
添付資料の除去
「オブジェクトリスト」から添付資料を除去するには、次の手順に従います。
1. その行のチェックボックスをオンにし、「添付資料を除去」アイコン  をクリックします。
をクリックします。
「操作のステータス」列に「除去する添付資料」シンボル  が表示されます。
が表示されます。
 が表示されます。
が表示されます。選択したファイルが「添付資料を編集」ウィンドウを最後に保存した後で追加されている場合、そのファイルは「オブジェクトリスト」からすぐに除去されます。 |
2. 「オブジェクトリスト」を最後に保存した後で行ったすべての変更を破棄する場合、そのオブジェクトの行を選択し、「変更を破棄」アイコン  をクリックします。
をクリックします。
3. 続けてファイルを追加、修正、除去することも、「保存」をクリックして添付資料の除去をコミットし、「添付資料を編集」を開始したワークスペースまたは情報ページに戻ることもできます。
既存の添付資料の編集
「オブジェクトリスト」で既存の添付資料を直接編集するには、次の手順で行います。
1. 既存の添付資料のテーブル行で、既存のファイルから置き換える新しいファイルをブラウズまたはドラッグアンドドロップしたり、選択したカテゴリを修正したりできます。
そのような変更を行った場合、「操作のステータス」 列に修正済みのシンボル  が表示されます。
が表示されます。
 が表示されます。
が表示されます。2. 「オブジェクトリスト」を最後に保存した後で行ったすべての変更を破棄する場合、そのオブジェクトの行を選択し、「変更を破棄」アイコン  をクリックします。
をクリックします。
3. 続けてファイルを追加、修正、除去することも、「保存」をクリックして添付資料の編集をコミットし、「添付資料を編集」を開始したワークスペースまたは情報ページに戻ることもできます。