チェックイン (NX)
このセクションでは、NX および Windchill で使用できる「チェックイン」操作について説明します。
オブジェクトへの変更が完了し、サーバー上の共有フォルダに変更内容をパブリッシングする準備ができたら、オブジェクトをチェックインする必要があります。以下の図は、チェックイン時の情報のフローを示しています。
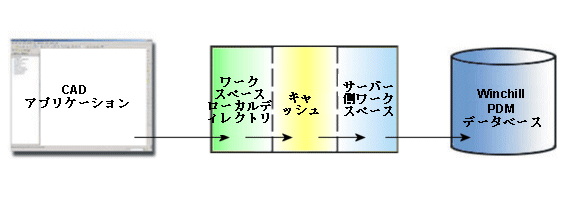
チェックインによりデータはサーバー側ワークスペースからコモンスペースに送られます。NX からオブジェクトを直接チェックインする場合、データは NX からサーバー側ワークスペースへ、そして Windchill サーバーへと送られます。 |
Windchill Workgroup Manager で「チェックイン」を使用するには、次の手順に従います。
1. オブジェクトを選択します。
2. > の順にクリックします。あるいは、オブジェクトを右クリックしてコンテキストメニューの「チェックイン」を選択するか、ツールバーまたは「操作」列の  をクリックします。
をクリックします。
NX の「チェックイン」には「チェックイン」コマンドの 2 つのモードとして、「自動チェックイン」と「カスタムチェックイン」があります。
• 「自動チェックイン」- 修正された CAD ドキュメントを設定済みのプリファレンスの値でコモンスペースにチェックインできます。このコマンドにアクセスするには、NX で、 > の順にクリックします。
• 「カスタムチェックイン」- 修正された CAD ドキュメントを独自のプリファレンスの値でコモンスペースにチェックインできます。
1. このコマンドにアクセスするには、NX で、 > の順にクリックします。「チェックイン」ウィンドウが表示されます。
2. 「オブジェクトを収集」ページに表示されているオブジェクトのリストで、コモンスペースにチェックインするオブジェクトを選択します。
3. 「次へ」を選択します。「オプションを設定」ページが開きます。
4. 必要に応じて、次の値を指定します。
▪ ベースラインを作成する
▪ CAD ドキュメントに部品を自動関連付けする
▪ 修正されていないオブジェクトのチェックアウトを解除する
▪ ワークスペースからオブジェクトを除去する
▪ 不完全なオブジェクトを自動解決する
プライマリサーバーまたはプライマリワークスペースがない場合、「チェックイン」操作は使用できません。Windchill Workgroup Manager の > からサーバーを登録し、ワークスペースをアクティブ化する必要があります。
ファイルの作成時に「新規ファイル」ウィンドウで指定した場所とは別の場所にチェックインユーザーインタフェースでファイルの場所を変更した場合、「カスタムチェックイン」操作の実行中に「保存に失敗」ダイアログボックスが表示されます。この問題は、セキュリティラベル機能が有効になっているファイルベースの認証サーバーでのみ確認されています。 |
チェックインについては、Windchill へのオブジェクトのチェックインを参照してください。