ワークスペースにインポート (Creo Elements/Direct Drafting)
「ワークスペースにインポート」操作を使用して、アクティブなワークスペースにオブジェクトをインポートできます。たとえば、CAD ドキュメントとすべての依存ファイルをインポートできます。インポートは Windchill Workgroup Manager 埋め込みブラウザでのみサポートされ、キャッシュにアクセスできるアクティブなワークスペースからのみ行うことができます。アクティブでないワークスペースからのオブジェクトのインポートはサポートされていません。
|
|
• 「ワークスペースにインポート」と「ワークスペースに保存」を同時に開始すると、エラーメッセージが表示されます。Creo Elements/Direct Drafting では、複数の操作を同時に実行することはできません。
• Creo Elements/Direct Drafting は図面フレームをそのままインポートすることはできず、図面要素としてのみインポートします。チェックイン時に、インポートされたフレームはプリファレンス「デフォルトの図枠の場所」よって指定された場所には保存されません。代わりに、Creo Elements/Direct Drafting で選択可能な「Windchill にフレームを保存」コマンドを使用して、フレームを Windchill に明示的に保存する必要があります。
• また、「ワークスペースにインポート」操作は、図面の関連フレームを別個に収集しません。代わりに、図面の組み込み要素として保存されます。このため、Windchill で図面とフレームの間に依存関係は作成されません。
|
オブジェクトをインポートするには、「ワークスペースにインポート」ウィンドウを使用します。このウィンドウでは、次の情報を指定します。
• インポートするファイル
• インポートオプション
「ワークスペースにインポート」ウィンドウでは、「次へ」をクリックして次のステップに移動でき、「戻る」をクリックして前のステップに移動できます。また、ステップに対応する数字をクリックして、前に完了したステップに戻ることもできます。
インポートするファイルを選択
1. Windchill Workgroup Manager のアクティブなワークスペースから、 > を選択します。
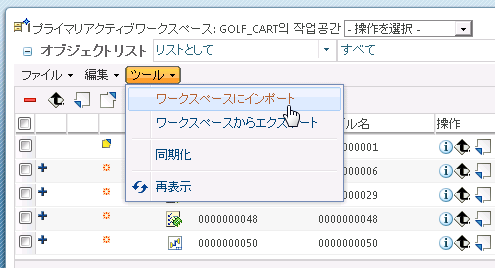
「ワークスペースにインポート」ウィンドウが開き、「インポートするファイルを選択」フェーズが表示されます。
「ターゲットワークスペース」フィールドは、インポートしたオブジェクトが配置されるアクティブなワークスペースを示します。 |
2. 「依存を追加」フィールドは、Creo Elements/Direct Drafting 統合のためのインポートには適用されません。図面のインポート時に依存は収集されません。
3. 「オブジェクトを追加」アイコン  をクリックして、ローカルファイルシステムからインポートするオブジェクトまで移動し、選択します。オブジェクトを選択した後、「開く」をクリックして、オブジェクトを「ファイル」パネルに追加します。
をクリックして、ローカルファイルシステムからインポートするオブジェクトまで移動し、選択します。オブジェクトを選択した後、「開く」をクリックして、オブジェクトを「ファイル」パネルに追加します。
「ファイル」パネルには、インポートのために収集したすべてのファイルがリストされます。以下の表では、このパネルについて説明します。
列 | 説明 |
|---|---|
行の選択 | 個々の行にツールバー操作を適用するには、各行のボックスをクリックして (チェックマークを付ける) 選択します。一番上にあるチェックボックスをクリックすると、すべての行が選択または選択解除されます。 |
オブジェクトタイプ | オブジェクトタイプのアイコンを表示します。 |
ファイル名 | オブジェクトのファイル名が表示されます。 |
サイズ | オブジェクトのファイルサイズが表示されます。 |
最終修正日 | ファイルを最後に修正した日付と時刻が表示されます。 |
ファイルパス | インポートするファイルのディレクトリパスが表示されます。 |
4. オプションで、オブジェクトを「オブジェクトリスト」パネルから除去するには、オブジェクトを選択して、「オブジェクトを除去」アイコン  をクリックします。
をクリックします。
5. 「次へ」をクリックして、「オプションを指定」フェーズに進みます。
または
オプションを指定せずにインポートを開始するには、「完了」をクリックします。
オプションを指定
このフェーズで選択できるオプションは、ターゲットワークスペースまたはコモンスペース内でのオブジェクトのコンフリクトを解決するために役立ちます。
インポートオプションを指定するには、次の手順を実行します。
1. 「インポートするファイルを選択」フェーズで選択したオブジェクトを検討します。これらのオブジェクトは、次の表で説明する「オブジェクトリスト」パネルにリストされます。
列 | 説明 |
|---|---|
行の選択 | 個々の行にツールバー操作を適用するには、各行のボックスをクリックして (チェックマークを付ける) 選択します。一番上にあるチェックボックスをクリックすると、すべての行が選択または選択解除されます。 |
「ワークスペースコンテンツのステータス」 | オブジェクトの「ローカルワークスペースのステータス」アイコンを表示します (該当する場合)。 |
「操作のステータス」 | オブジェクトがチェックアウト対象に設定されているかどうかを示します。 |
一般ステータス | オブジェクトの「一般ステータス」アイコンを表示します (該当する場合)。 |
「ステータスメッセージ」 | 「ステータスメッセージ」アイコンおよびテキストメッセージをツールチップに表示します (該当する場合)。 |
オブジェクトタイプインジケータ | 「オブジェクトタイプ」アイコンを表示します。 |
ファイル名 | オブジェクトのファイル名を表示します。 |
サイズ | オブジェクトのファイルサイズが表示されます。 |
最終修正日 | オブジェクトの最終修正の日付と時刻を表示します。 |
場所 | オブジェクトの保存場所を表示します。 |
ファイルパス | インポートするファイルのディレクトリパスが表示されます。 |
2. オプションで、「ビュー」メニューを使用して「オブジェクトリスト」テーブルの代替ビューを選択します。
3. 収集済みのインポートオブジェクトのセットに、以後の操作対象としてのフラグを立てます。このためには、次の表で説明するように、オブジェクトを選択してツールバーコントロールをクリックします。
「リセット」アイコン |
また、「戻る」をクリックすると、「インポートするファイルを選択」フェーズにいつでも戻ることができます。 |
コントロールアイコン | 操作 |
|---|---|
選択したオブジェクトのデータベース場所を選択するための、「場所を設定」ウィンドウを表示します。 | |
インポートしたオブジェクトを新規オブジェクトとして追加します。 | |
インポートしたオブジェクトを修正済みオブジェクトとして追加します。 | |
選択したオブジェクトをインポートする代わりに、同じ名前を持つ既存のワークスペースまたはコモンスペースオブジェクトを再使用します。 | |
インポート時に選択したオブジェクトをチェックアウトします。 | |
インポート時に選択したオブジェクトを改訂します。 | |
選択したオブジェクトをインポートから除外します。同じオブジェクトを選択したまま再度クリックすると、オブジェクトが再度含められます。 |
4. 「完了」をクリックして、収集したオブジェクトのインポートをコミットします。
インポートオブジェクトがターゲット (アクティブ) ワークスペースに表示されます。