Configuring the CATIA V5 Object Adapter
This section describes how to configure the CATIA V5 object adapter for recipe files.
Controlling The Output
Three files control the output that the object adapter generates:
1. Creo View recipe file
2. Theorem configuration file
3. Theorem mask file
Converting CATIA V5 data to Creo View format takes place in two stages. First geometry data is read from the CATIA V5 files, and then second the geometry is converted into Creo View viewable data.
The recipe file has limited control over the output that the converter generates. Although many options in the recipe file are available, most of the configuration options should be included in the Theorem configuration and mask files. Recipe file settings do not have any influence on the output.
In a recipe file, the configuration file is identified as adapter/ConfigFile=D:\\PTC\\icenterv01-workers\\catiav5-6r2013\\theoremconfig.txt
A typical configuration file looks like this:
mask D:\PTC\icenterv01-workers\catiav5r2013\theoremmask.txt
progress_file D:\PTC\icenterv01-workers\catiav5r2013\progressfile.log
progress_file D:\PTC\icenterv01-workers\catiav5r2013\progressfile.log
The line that begins with ‘mask’ defines the mask file. The content of the mask file defines layer and entity masks, and defines which entities and layers get converted.
A typical mask file looks like this:
ON SOLID
ON SKIN
OFF CURVE
OFF LAY 3
ON SKIN
OFF CURVE
OFF LAY 3
In this example solid and surface are converted, curves are not converted, and geometry on layer 3 does not get converted.
Theorem Configuration File Options
A CADverter configuration file is referenced by the CATIA V5 Creo View adapter recipe file. It is created as an ASCII simple text file with each option being written on a separate line within the file. Options that have two values (such as progress_file <filename>) are entered on separate lines within the file. The file is stored anywhere on the file system, and referenced by the recipe file using its absolute file location and name.
Below is a sample configuration file:
progress_file
C:\temp\auditlog.txt
off_ditto
mask
C:\temp\cadverter_maskfile.txt
read_pmi
read_captures
C:\temp\auditlog.txt
off_ditto
mask
C:\temp\cadverter_maskfile.txt
read_pmi
read_captures
The following configuration options are possible:
|
Option
|
Description
|
|
progress_file <filename>
|
Directs the translation audit file output to the file named <filename>.
|
|
off_ditto
|
Removes all assembly information and converts the data as if it had been created in a single part.
|
|
convert_surfaces
|
Forces the NURBS surface representation of all surfaces to be read instead of the natural format, which is read by default. This option is often used to overcome problems associated with reading the standard surface representation.
|
|
convert_curves
|
Forces the NURBS surface representation of all curves to be read instead of the natural format, which is read by default. This option is often used to overcome problems associated with reading the standard curve representation.
|
|
mask <mask_filename>
|
Use the contents of the mask file to limit the data that is read from CATIA V5. Using this option with specific keywords entered in the mask file enables the user to only read selected entity types or data from specific layers rather than the default method of reading the complete file.
|
|
read_cgr
|
Forces the translator to read the tessellated CATIA Graphical Representation (CGR) representation of the geometry instead of the default method of reading the BREP representation.
|
|
read_pmi
|
Forces the translator to read any Product Manufacturing Information (PMI) such as 3D dimensions and annotations created with the CATIA V5 Functional Tolerance and Annotations (FTA) module as part of the translation process. This option requires an additional CATIA V5 Creo View PMI license.
|
|
read_captures
|
Forces the translator to read any Captures and 3D Sections created with the CATIA V5 Functional Tolerance and Annotations (FTA) module as part of the translation process. This option requires an additional CATIA V5 Creo View PMI license.
|
Large Assembly Processing Best Practices
Processing large CATIA V5 assemblies often requires access to large amounts of resources. This can be a combination of both available disk space as well as memory resources, and can be compounded by the CATIA V5 API methodology of accessing assembly data. PTC recommends the following steps for working with large assemblies (all described later in the section):
1. Use the minimum memory mode recipe setting.
2. Enable CATIA V5 Cache Mode and ensure that the assembly has been accessed at least once to generate the cached CGR files. (For assistance with this setting, refer to your CATIA V5 online help.)
3. If items 1 and 2 are insufficient, consider using a Windows 64-bit version of both CATIA V5 and the CATIA V5 Creo View adapter.
4. Enable longer time-outs in the WVS.properties file.
Minimum Memory Mode
The default method for assembly processing reads a CATIA V5 assembly and its entire geometry contents into memory, before writing out all of the data to Creo View. A more efficient way of processing the data has been provided through the minimum memory conversion mode, which is selected in the PTC recipe editor. This mechanism reads the assembly data then processes each .CATPart file referenced by the assembly on a part-by-part basis.
Set the minimum memory option as follows:
1. Launch the recipe editor by entering rcpedit.exe <recipe file name> in the command line.
The recipe editor appears.
2. Under Advanced, select the Theorem tab and set the conversion mode to Minimum Memory.
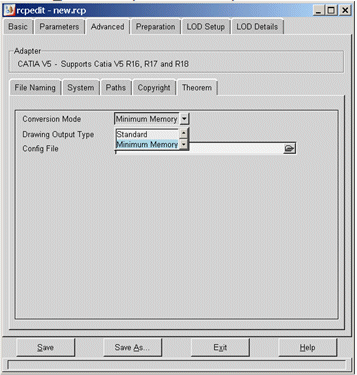
3. Save the recipe file.
Once saved, the translator can take advantage of this setting by referring to the new recipe file on the command line, as in the following example:
catiar23_pv.cmd <input file> -r <recipe file name>
Enable CATIA V5 Cache Mode (CGR Cache)
Optimize the memory usage of CATIA V5 by enabling the CATIA cache (CGR cache mode). It is important that the CGR cache is up to date before you start publishing large assemblies. Otherwise CATIA V5 must generate the CGR files while it is loading the assembly and you lose the memory efficiency that you are trying to achieve.
If CGR file management is enabled for CATIA V5 data management in Windchill, the cache is up to date if using the file synchronization method when publishing. This method downloads the required CATIA V5 files through a temporary workspace, downloads the required CGR files and places them in the local CGR cache.
If CGR files are not managed in Windchill or if the file synchronization method is not used for publishing, then another method needs to be used to keep the CGR cache up to date. You can implement a released CGR cache that is shared between the Windchill Workgroup Manager users and the CATIA V5 worker.
You also need to make sure the cache mode is enabled for the CATIA V5 session that is being used for the publication of the assemblies. When working with CGR files ensure that the CATCache folder location is in a relatively short path, because the folder structure created by CATIA V5 can exceed the windows maximum path limit. (This is due to the relatively long WLD path created has to be replicated inside of the CATCache folder for CGR creation.)
Run the Object Adapter on 64-Bit Windows
If minimum memory mode and CGR cache mode still is not enough to publish large assemblies, install the object adapter on a Windows 64-bit platform. CATIA V5, Windchill Workgroup Manager, and Object Adapter are all available on the Windows 64-bit platform. A combination of CGR cache, minimum memory mode and file synchronization can be configured on Windows 64 bit.
Enable Longer Timeouts in the WVS.properties File
For very large assemblies and components the default timeout values in the wvs.properties file may not be long enough. Below are the properties from the wvs.properties file that influence worker timeout values:
• publish.cadtimeout.assembly=3600
• publish.cadtimeout.component=600
• publish.cadtimeout.drawing=600
The values are in seconds. If the CATIA V5 worker times out on large publishing jobs, then increase the value of these properties. Edit these values through the site.xconf file and use xconfmanager -p to propagate the settings.