Setting and Collecting Windchill Workgroup Manager Log Files (CADDS 5)
When troubleshooting Windchill interaction issues, it can be advantageous to have additional logging enabled on the Windchill Workgroup Manager client. Should you need to contact PTC about any Windchill Workgroup Manager issues, the logs created by the Workgroup Manager Logger will provide a ready reference.
|
|
Enabling logging may degrade system performance.
|
Running the Logger Application in UI Mode
To run the Windchill Workgroup Manager Logger in UI mode, perform these steps:
|
|
The wgm_home file in $PTC_WGM_ROOT/wgm_home is automatically generated by Windchill Workgroup Manager during installation. Check for the presence of this required file; it is the application’s reference to the installation of Windchill Workgroup Manager client, and the Logger application cannot launch without it.
|
1. Click > > > to open the Workgroup Manager Logger window (launch the Logger application).
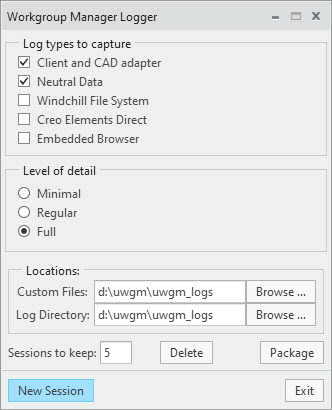
2. Set your log preferences according to the following criteria:
◦ Log types to capture — As a Best Practice, select Client and CAD adapter and Neutral Data to be included in all logs. Select Windchill File System if your CAD application uses WFS.
◦ Level of detail — Set the level of detail to be included in the logs as follows:
▪ Minimal — Logs will have little effect on system performance and file size
▪ Regular — The default setting, supplies sufficient detail for most cases
▪ Full — Logs contain the most data but have the greatest impact on system performance
◦ Custom Files: — You can create custom folders for storing logs to maximize efficiency when managing the saved items. Define the file path of your custom folder here to include it in the session’s log package.
◦ Log Directory: — This is the file path to the directory where Windchill Workgroup Manager will store the generated logs. You can accept the default, or modify the path to suit the needs of your site using the Browse... button.
For ease of location and file identification, as a Best Practice PTC recommends directing the logs to a folder with little or no content, such as D:\Temp\logs. |
◦ Sessions to keep — Denotes the number of logging sessions to be stored at any time. The default is 10; you can change this to suit your organization’s needs.
◦ Package — The Package option instructs the system to collect all logs in a .zip file. The zip file is automatically named with the following syntax: UWGMLogs_DD_MM_HH_MM_SS.zip, e.g., UWGMLogs_15_10_01_30_55.zip.
◦ Delete — Deletes the session folder.
◦ Exit — Exits the application.
3. When you have made your selections, click New Session.
4. Launch Windchill Workgroup Manager Client if it is not running.
5. The specified logs are generated in the directory set in the application.

Running the Logger Application in non-UI Mode
To run the Windchill Workgroup Manager Logger in non-UI (command line) mode, perform these steps:
1. Locate the wgm_home file at $PTC_WGM_ROOT/wgm_home. This file is required; it is the application’s reference to the installation of Windchill Workgroup Manager client, and the Logger application cannot launch without it.
2. Set the following Environment Variables in Windows System Properties:
Refer to the Log Preferences criteria above when setting Environment Variables. |
Environment Variable | Value |
|---|---|
PTC_LOGS_LEVEL | Full;WFS |
PTC_LOGS_NUMBER_OF_SESSIONS | 5 |
PTC_LOGS_DIRECTORY | any location on your local disk |
3. Delete the wwgmlog_collector_options.xml file from the $PTC_WGM_ROOT/.setting folder.
4. Open a Windows shell or command prompt and launch the Logger application (WGMLogger.exe) with the '-batch' argument.
5. Launch Windchill Workgroup Manager Client.
6. Logs will be generated in the folder specified by the environment variable PTC_LOGS_DIRECTORY.
7. Enter WGMLogger.exe -batch at the command prompt to stop the logger application. You can now close the command prompt.
As described in step 7, it is important to close the Workgroup Manager Logger by entering WGMLogger.exe -batch at the command prompt. This is the only way to completely stop the application. Otherwise, unexpected, additional system environment variables will remain on the client machine, and will continue to collect additional logs when Windchill Workgroup Manager is run subsequently. |
Logs that are collected by the Workgroup Manager Logger are:
• Windchill Workgroup Manager logs
• Adapter logs
• Client Connector logs
• WFS logs
• Neutral Data logs
• Browser logs
• ini used
• System information