Find in Structure
Find in Structure is one of two ways to search for information in the product structure displayed in the structure pane. The Find in Structure field is located above the structure pane in the Structure tab of a part information page. It provides the ability to search for a single, simple attribute (most commonly Name or Number) with the option to find first, next, previous, or all matches. Text entered in this field is used to locate objects within a multiple-level part structure. The text is matched against the values for all the simple attributes for information displayed in the structure pane. Find in structure can be used to find the next or previous matching object or find all matching objects.
For information on the properties settings for including or excluding attributes from the search, see Part Structure Browser Properties.
|
|
To search using a more advanced criteria involving multiple attributes or complex attributes, Advanced Find in Structure must be used. For more information, see “Advanced Find in Structure” section below.
|
First, Next, or Previous Match
To find the first, next, or previous matching object within a part structure:
1. Type a text string in the Find in Structure field.
2. Press ENTER. The search string is highlighted in yellow wherever a match in the structure is found. The object row for the first match starting from the top of the structure is selected.
3. Press ENTER again or click the Next match  or Previous match
or Previous match  icon to search the next or previous matching objects.
icon to search the next or previous matching objects.
 or Previous match
or Previous match  icon to search the next or previous matching objects.
icon to search the next or previous matching objects.The structure can be expanded to reveal the previous or next matching object even though it may be multiple levels deep in the structure. Expansion stops when a matching object is found. Continue searching by clicking the next and previous match icons. The find operation locates matches in the structure. For example, matches are found for documents associated to parts. A message is displayed to the right of the Find in Structure field when the top or bottom of the structure is reached. |
Click the clear  icon to the right of the text entry field to clear all highlighting within the structure and start a new search.
icon to the right of the text entry field to clear all highlighting within the structure and start a new search.
 icon to the right of the text entry field to clear all highlighting within the structure and start a new search.
icon to the right of the text entry field to clear all highlighting within the structure and start a new search.All
To find all matching objects within a part structure:
1. Type a text string in the Find in Structure field.
2. Click All to the right of the Find in Structure field. The structure is expanded to reveal all rows with matching strings highlighted in yellow and are selected. All object rows with matching strings are also selected.
Only those branches of the structure having rows matching the entered text string are expanded. The find operation considers all associated object types displayed in the structure. For example, matches will be found for documents associated with parts within a part structure. A message is displayed to the right of All showing the total number of structure rows containing matches. |
Use the selected structure rows and the shortcut menu actions to perform operations such as Check Out or Add to Baseline. |
Click the clear  icon to the right of the text entry field to clear all highlighting within the structure and start a new search.
icon to the right of the text entry field to clear all highlighting within the structure and start a new search.
 icon to the right of the text entry field to clear all highlighting within the structure and start a new search.
icon to the right of the text entry field to clear all highlighting within the structure and start a new search.Advanced Find in Structure
Advanced Find in Structure is the second of the two ways to search for information in the product structure displayed in the structure pane in the Structure tab of a part information page. It provides the ability to define more advanced criteria involving multiple attributes or complex attributes.
Creating and Saving Advanced Find Criteria
To find all matching objects within a part structure based on attribute expressions, create an advanced find criteria using the Advanced drop-down menu.
1. Click Advanced. The Advanced Find Criteria window opens.
2. Click Add to define attribute expressions. The Attribute Query Expression window opens. You can edit or delete the selected attribute expressions using the corresponding buttons in this window.
Previously created advanced find criteria are listed in the Advanced drop-down menu.
For more information about the Attribute Query Expression window, see Create New Attribute Filter Expressions.
• Soft attributes for part master are unavailable in the Criteria drop-down menu in the Attribute Query Expression window. • The Status attribute is available from the baseline member link attributes. • AML/AVL are subtypes of a part. In the Type list when you select Manufacturer Part or Vendor Part option for the part, these attributes become available in the Attribute Query Expression window. • For part structure browser, the Floating Baseline Member Link attributes are unavailable in the Criteria drop-down menu in the Attribute Query Expression window. |
To save a search criteria, click Save in the Advanced drop-down menu. The Save Find Criteria window opens, where the search criteria name is specified.
To share the search criteria with other users, select the Share check box in this window.
Manage Find Criteria Window
Selected actions can be performed on the search criteria using the Manage Find Criteria action on the Advanced drop-down menu. From the Manage Find Criteria window, the search criteria created by you or shared by other users are listed.
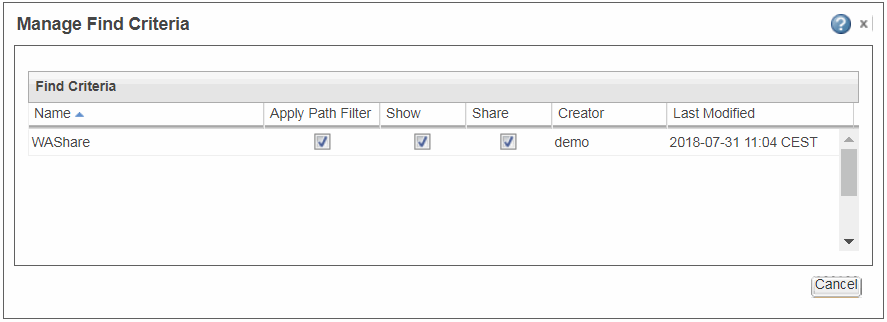
In the Manage Find Criteria window, the following shortcut menu actions are available.
Action | Description | ||
|---|---|---|---|
Edit | Edit the query expression for the selected search criteria. | ||
Show | Make the search criteria that you created, visible in the Advanced drop-down menu. To view search criteria shared by another user, use any of the following actions: • In the Manage Find Criteria window select the Show check box. • Use the Show shortcut menu action. | ||
Share | Share the search criteria created by you, with other users. To share a search criteria that is created by another user, use any of the following actions: • In the Manage Find Criteria window, select the Share check box. • From the shortcut menu, select Share.
| ||
Save As | Create a copy of the search criteria. The created copy of the existing search criteria must be renamed. The Share attribute is carried over from the source search criteria to the new search criteria. The Show attribute is enabled by default. | ||
Delete | Delete the search criteria that you created. |
The Manage Find Criteria contains the Apply Path Filter check box. Select this check box to use the saved search criteria to search for objects or parts within the structure by applying the path filter.
You can edit the search criteria name directly in the Manage Find Criteria window. |