About Update to Current Equivalent Objects Dialog Box
The Update to Current Equivalent Objects dialog box opens when you initiate any one of the following actions on a discrepant part:
• Update to Current Upstream Equivalent Object from the upstream view.
• Revise with Current Link from the downstream view.
• Update All Downstream Equivalent Objects from the downstream view.
|
|
The Update to Current Equivalent Objects dialog box opens only if the com.ptc.windchill.associativity.doSilentUpdateEquivalent property is set to false.
|
The Update to Current Equivalent Objects dialog box displays the discrepancies for the parts on which the actions are initiated. You must carefully review the discrepancies listed in the table and resolve the discrepancies as needed. You can perform the following steps to resolve the discrepancies displayed in the Update to Current Equivalent Objects dialog box:
1. The related discrepancies are highlighted in the upstream and the downstream tree structures, and the Update to Current Equivalent Objects dialog box opens. It displays the discrepancies for the highlighted parts. Review the discrepant parts listed in the table and resolve the discrepancies, as needed. As a best practise, you should resolve all the possible discrepancies that appear in the Update to Current Equivalent Objects dialog box.
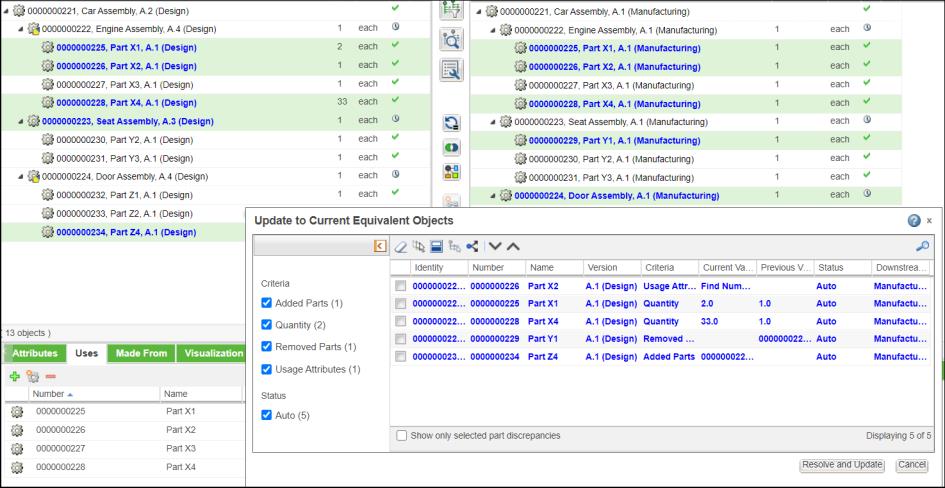
The Downstream Context column displays all the equivalent parts in downstream view, irrespective of the configuration specification that is set in the downstream view.
1. Use the options under the Criteria and Status sections in the left pane to filter any specific discrepancies that you want to review and resolve. To know more about the Criteria and Status, see Propagating Upstream Changes.
2. You can also select the Show only selected part discrepancies check box to view the discrepancies related to the selected parts in the upstream tree structure.
3. Select the check boxes for the discrepancies that you want to review, resolve, or both.
4. Click Resolve and Update after reviewing the discrepancies. The equivalent links are updated, or part number is revised based on the action that you initiate. The Update to Current Equivalent Objects dialog box is closed.
• If you do not select any discrepancy in the Update to Current Equivalent Objects dialog box and click Resolve and Update, no discrepancy is resolved. However, the equivalent links are updated, or part number is revised based on the action that you initiate. • You can resolve discrepancies with status as Auto and Interactive in the Update to Current Equivalent Objects dialog box by using the  action available in the toolbar. You can also use the Resolve and Update button to resolve discrepancies with status as Auto. action available in the toolbar. You can also use the Resolve and Update button to resolve discrepancies with status as Auto. |
Key Points
• The Update to Current Equivalent Objects dialog box opens only if the com.ptc.windchill.associativity.doSilentUpdateEquivalent property is set to false. This property is present in the associativity.properties.xconf file located at WT_HOME/codebase/com/ptc/core/foundation/associativity. When set to false, the system opens the Update to Current Equivalent Objects dialog box. You can then choose the discrepancies that you want to resolve. Once this process is over, the system updates the equivalent links.
• As a best practice, you should resolve all the discrepancies with status as Auto and Interactive, that appear in the Update to Current Equivalent Objects dialog box.
• The  Detect Discrepancies action is not an alternative to the actions that invoke the Update to Current Equivalent Objects dialog box. Ideally, you should use the
Detect Discrepancies action is not an alternative to the actions that invoke the Update to Current Equivalent Objects dialog box. Ideally, you should use the  Detect Discrepancies action to detect and resolve discrepancies. If required, then you can use the actions that invoke the Update to Current Equivalent Objects dialog box to validate that all the discrepancies are resolved and the parts are updated or revised.
Detect Discrepancies action to detect and resolve discrepancies. If required, then you can use the actions that invoke the Update to Current Equivalent Objects dialog box to validate that all the discrepancies are resolved and the parts are updated or revised.
 Detect Discrepancies action is not an alternative to the actions that invoke the Update to Current Equivalent Objects dialog box. Ideally, you should use the
Detect Discrepancies action is not an alternative to the actions that invoke the Update to Current Equivalent Objects dialog box. Ideally, you should use the  Detect Discrepancies action to detect and resolve discrepancies. If required, then you can use the actions that invoke the Update to Current Equivalent Objects dialog box to validate that all the discrepancies are resolved and the parts are updated or revised.
Detect Discrepancies action to detect and resolve discrepancies. If required, then you can use the actions that invoke the Update to Current Equivalent Objects dialog box to validate that all the discrepancies are resolved and the parts are updated or revised.• By default, the Downstream Context column in the Update to Current Equivalent Objects dialog box is displayed when you initiate the Update All Downstream Equivalent Objects action from the upstream view. For other actions, that open the Update to Current Equivalent Objects dialog box, the Downstream Context column needs to be selected from the column list. The information in the Downstream Context column is useful when you initiate the Update All Downstream Equivalent Objects action for a out of date part in the upstream view that has equivalent parts in multiple contexts. You can resolve the discrepancies, present in these multiple contexts.
• You cannot resolve the discrepancies with status as Manual.
• You can resolve multiple discrepancies at a time using the  Propagate changes to the downstream action in the Update to Current Equivalent Objects tool bar. For every resolved discrepancy, two entries are created in the Update to Current Equivalent Objects dialog box. You can view those entries when you select the Resolved check box. The entries in italics represent the resulting downstream change. The highlighted entry in blue represents the detected upstream change that is resolved.
Propagate changes to the downstream action in the Update to Current Equivalent Objects tool bar. For every resolved discrepancy, two entries are created in the Update to Current Equivalent Objects dialog box. You can view those entries when you select the Resolved check box. The entries in italics represent the resulting downstream change. The highlighted entry in blue represents the detected upstream change that is resolved.
 Propagate changes to the downstream action in the Update to Current Equivalent Objects tool bar. For every resolved discrepancy, two entries are created in the Update to Current Equivalent Objects dialog box. You can view those entries when you select the Resolved check box. The entries in italics represent the resulting downstream change. The highlighted entry in blue represents the detected upstream change that is resolved.
Propagate changes to the downstream action in the Update to Current Equivalent Objects tool bar. For every resolved discrepancy, two entries are created in the Update to Current Equivalent Objects dialog box. You can view those entries when you select the Resolved check box. The entries in italics represent the resulting downstream change. The highlighted entry in blue represents the detected upstream change that is resolved.• It may happen that discrepancies, for parts that are not present in the BOM Transformer, are displayed in the Update to Current Equivalent Objects dialog box. This happens, because of the filter criteria applied on the structures in the BOM Transformer.
• The changes made through ECN are not considered for actions that open the Update to Current Equivalent Objects dialog box.
• The actions that invoke the Update to Current Equivalent Objects dialog box allows you to reconcile first level equivalent parts.
• The Downstream Parent column n the Update to Current Equivalent Objects dialog box displays parent part information. The parent part information appears as a path from common equivalent context. The part numbers are separated by a pipe sign.
It is not possible to define role permissions for organization-level objects. To use the Update to Current Upstream Equivalent Object action in MPMLink, you must have Modify Content Permission in the /user Administrative Domain of the organization. You must either be a user or a group and not a role. For more information, see the article CS379199. |