Capturing ECN Changes in BOM Transformer
The Change Number field is the only field available in the Capture Changes in ECN section of the Set Configuration Specification dialog box.
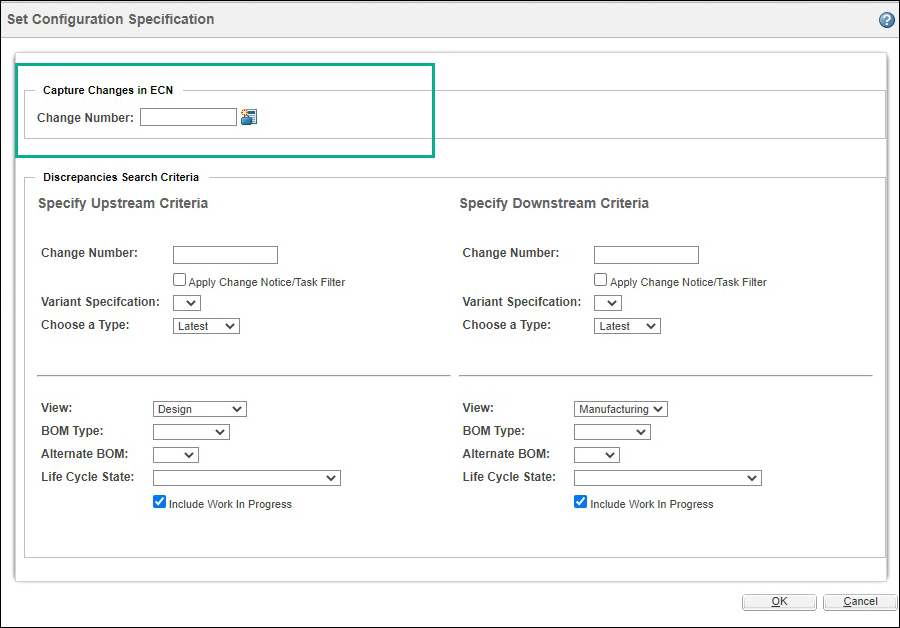
1. The Set Configuration Specification dialog box opens when you click the  Set Configuration Specification action available in the middle pane toolbar of the BOM Transformer.
Set Configuration Specification action available in the middle pane toolbar of the BOM Transformer.
 Set Configuration Specification action available in the middle pane toolbar of the BOM Transformer.
Set Configuration Specification action available in the middle pane toolbar of the BOM Transformer.2. Enter the change task number in the Change Number field available in the Capture Changes in ECN section and click OK.
3. The Set Configuration Specification dialog box closes. From this moment on, the system starts to capture the following events in BOM Transformer related to creation, revision or modification of the following listed objects:
◦ Parts
◦ Resources
◦ Standard Control Characteristics
◦ Enterprise data
◦ Department Data
◦ Made from Set
◦ Coproduce object
◦ Independent assigned expression
◦ Documents
The system captures only the event of inserting of a new document. |
◦ Process Plan within MAPSB
◦ Duplicate action related with a process plan within MAPSB
All the above events done outside of the BOM Transformer are not recorded in the ECN. |
Based on the changes, the Resulting Objects table for the change task is updated.
You can initiate any action in the BOM Transformer after specifying a change task number in the Change Number field available in the Capture Changes in ECN section. The system updates the Resulting Objects table based on the initiated actions. For example, if you add a new part using the Insert New action, the newly added part is added to the Resulting Objects table. |
Key Points
• In the Change Number field, you can only search for a change task. You can search for the change task using the change task name or number. Only the user-assigned change tasks that are not in terminated state and the change task for which you have permission to modify can be searched.
• In the Change Number field, once you enter the first three digits, special characters, or a combination of both, the system displays a list of results related to the entered data. You can only enter the change numbers that are opened for the current user. The results that are displayed also show the change numbers of the opened change tasks for the current user.
• You can also create a new change notice by clicking  New change notice. If the newly created change notice has only one task associated with it, the number of the change task is auto populated in the Change Number field once the action is completed. If the newly created change notice has multiple change tasks associated with it, any change task number is randomly auto populated in the Change Number field. You can also change the already populated change task number.
New change notice. If the newly created change notice has only one task associated with it, the number of the change task is auto populated in the Change Number field once the action is completed. If the newly created change notice has multiple change tasks associated with it, any change task number is randomly auto populated in the Change Number field. You can also change the already populated change task number.
 New change notice. If the newly created change notice has only one task associated with it, the number of the change task is auto populated in the Change Number field once the action is completed. If the newly created change notice has multiple change tasks associated with it, any change task number is randomly auto populated in the Change Number field. You can also change the already populated change task number.
New change notice. If the newly created change notice has only one task associated with it, the number of the change task is auto populated in the Change Number field once the action is completed. If the newly created change notice has multiple change tasks associated with it, any change task number is randomly auto populated in the Change Number field. You can also change the already populated change task number.Related Topics