Setup eines Beispiels für den Zulassungsantragsprozess
Voraussetzungen
• ThingWorx installiert – Version 8.5.3, getestet von PTC.
• Windchill QMS Surveillance and Corrective Action und Zulassungsantragsprozess – Version 11.2.1, getestet von PTC.
• Laden Sie die ThingWorx Extension und ThingWorx Edge SDK für Ihre Version von ThingWorx herunter, und extrahieren Sie sie.
• Eclipse installiert mit FileSync gemäß dem englischen Windchill Customization Guide.
• ThingWorx Eclipse-Plugin, installiert gemäß dem englischen ThingWorx Extension Development User Guide.
• Laden Sie SRHeMDRDist.zip herunter, und extrahieren Sie die Datei.
Verfahren
1. Öffnen Sie eine Windchill Shell, und navigieren Sie zum Windchill Installationsverzeichnis.
2. Führen Sie den ant-Befehl aus. Mit dieser Aktion wird ein Eclipse-Projekt für die Windchill Entwicklung erstellt.
ant -f bin/tools.xml eclipse_project
Das Eclipse-Projekt wird geöffnet, und es wird ein Workspace mit dem ant-Befehl erstellt.
3. Starten Sie das Eclipse-Projekt aus dem neu erstellten Workspace.
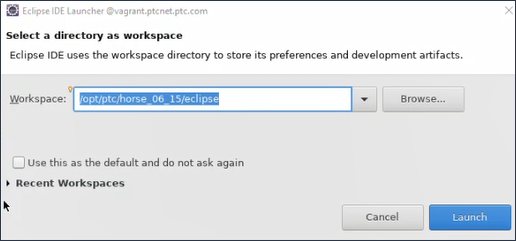
4. Klicken Sie auf > . Importieren Sie ein Projekt in den Workspace, und navigieren Sie zu dem Speicherort, an dem Sie die extrahierte Datei SRHeMDRDist.zip befindet.
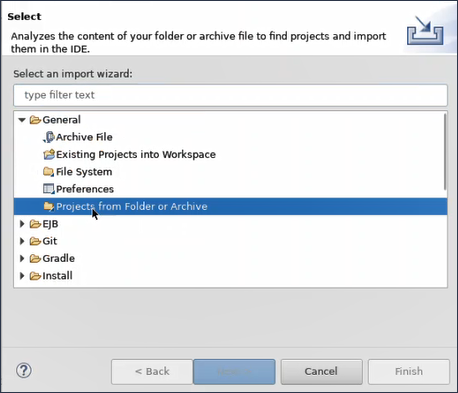
5. Navigieren Sie im Feld Import source zum Ordner SRHeMDRDist\src_extension und klicken Sie auf Finish. Dieser Ordner enthält einen Beispielcode, mit dem Sie die ThingWorx Extension für die Zulassungsantragsprozess-Anpassung erstellen können.
Importieren Sie den Ordner SRHeMDRDist\src_remote, um die Konfiguration mit einem Remote-Server anstelle von ThingWorx auszuführen. |
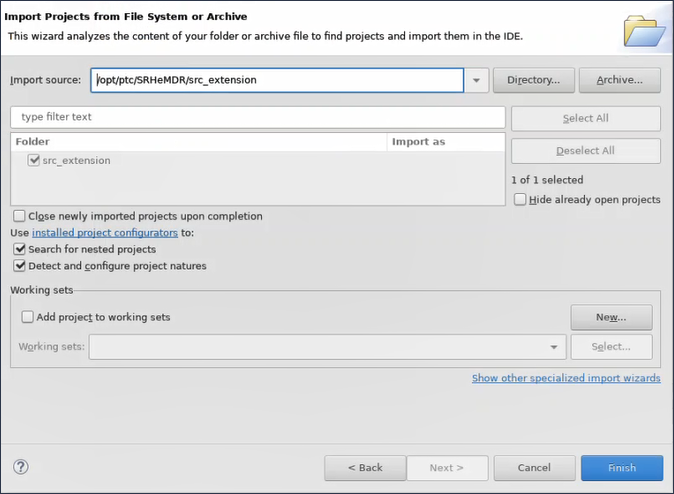
6. Kopieren Sie die Datei openpdf.jar aus den Downloads in das Verzeichnis SRHeMDRDist\src_extension\lib.
7. Kopieren Sie die folgenden JAR-Dateien von Thingworx/apache-tomcat/webapps/Thingworx/WEB-INF/lib in SRHeMDRDist\src_extension\twx-lib.httpclient-<version>.jar:
◦ httpclient-cache-<version>.jar
◦ httpcore-<version>.jar
◦ httpmime-<version>.jar
◦ json-<version>.jar
8. Kopieren Sie alle JAR-Dateien von ThingWorx-Extensions-SDK-<version>.zip in SRHeMDRDist\src_extension\twx-lib.
Wenn Sie den Ordner src_remote verwenden , kopieren Sie alle JAR-Dateien aus java-sdk--<version>.zip und kopieren Sie openpdf.jar aus dem Web oder /opt/wnc/3rdPartyJars/lib in den Ordner SRHeMDRDist\src_remote\lib. |
9. Aktualisieren Sie das Eclipse-Projekt, und fügen Sie die JAR-Dateien zum Klassenpfad hinzu.
a. Klicken Sie mit der rechten Maustaste auf das Eclipse-Projekt, und wählen Sie im Kontextmenü "Properties" aus.
b. Wählen Sie im Dialogfenster Properties die Option JAVA Build Path aus.
c. Klicken Sie auf Add JARs, und fügen Sie alle neu hinzugefügten JAR-Dateien einschließlich openpdf.jar hinzu.
d. Klicken Sie auf Apply und Close.
Das Projekt wurde jetzt erfolgreich kompiliert.
10. Klicken Sie mit der rechten Maustaste auf die Datei build-extension.xml, die im Ordner SRHeMDRDist\src_extension (oder im Ordner SRHeMDRDist\src_remote bei einem Remote-Server) verfügbar ist, und wählen Sie > aus. Es wird mit dem Erstellen des Projekts begonnen. Am Ende des Buildvorgangs wird die Datei SRHExtension.zip erstellt.
11. Importieren Sie die Datei SRHExtension.zip und die Datei Entities.xml in ThingWorx.
a. Starten Sie ThingWorx, und melden Sie sich als Administrator an.
b. Klicken Sie in ThingWorx auf das Dropdown ImportExport, und wählen Sie Import aus.
c. Wählen Sie im Dialogfenster Import die Option Erweiterungen als Importoption aus, und importieren Sie die Datei SRHExtension.zip. Verwenden Sie zusätzlich die Option "Aus Datei importieren", und importieren Sie die Datei Entities.xml aus dem Ordner SRHeMDRDist\src_extension\import.
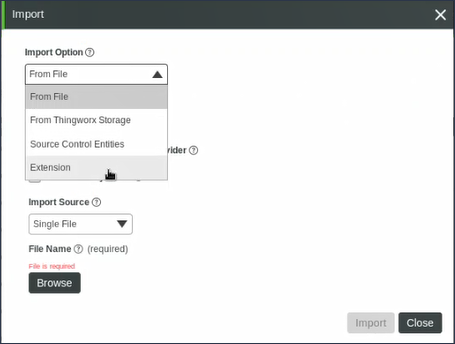
12. ThingWorx konfigurieren
a. Datei SRHeMDRServicesThing im Ordner >
Wenn Sie den Quellcode SRHeMDRDist\src_remote verwenden , wählen Sie SRHRemoteHelper aus. |
b. Navigieren Sie zur Registerkarte Konfiguration des Diensts, und legen Sie restURL so fest, dass sie auf Ihren Windchill Speicherort verweist. Geben Sie auch die Windchill Anmeldeinformationen für die Anmeldung an.
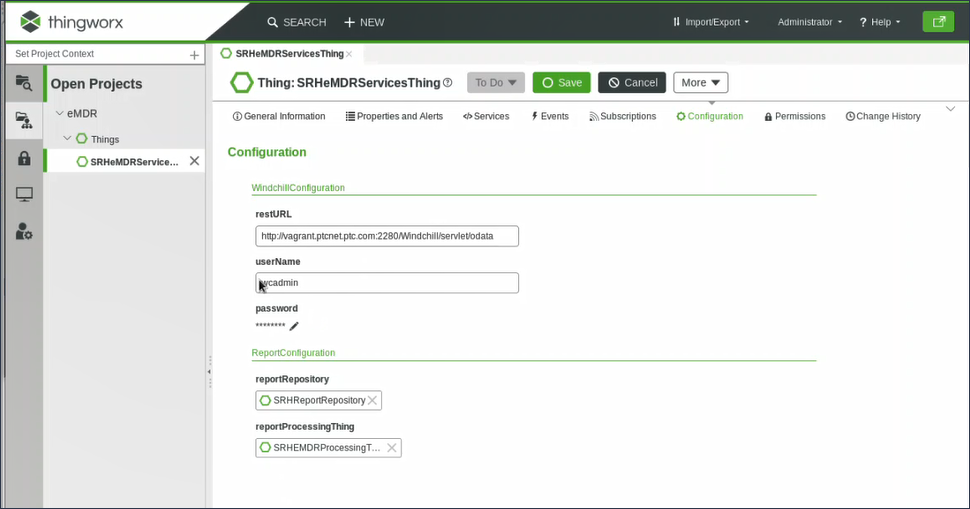
c. Erstellen Sie einen Anwendungsschlüssel (Schlüssel-ID) in ThingWorx. Dieser Schlüssel hilft Windchill bei der sicheren Verbindung mit ThingWorx. Notieren Sie sich diesen Anwendungsschlüssel (Schlüssel-ID) zur späteren Verwendung.
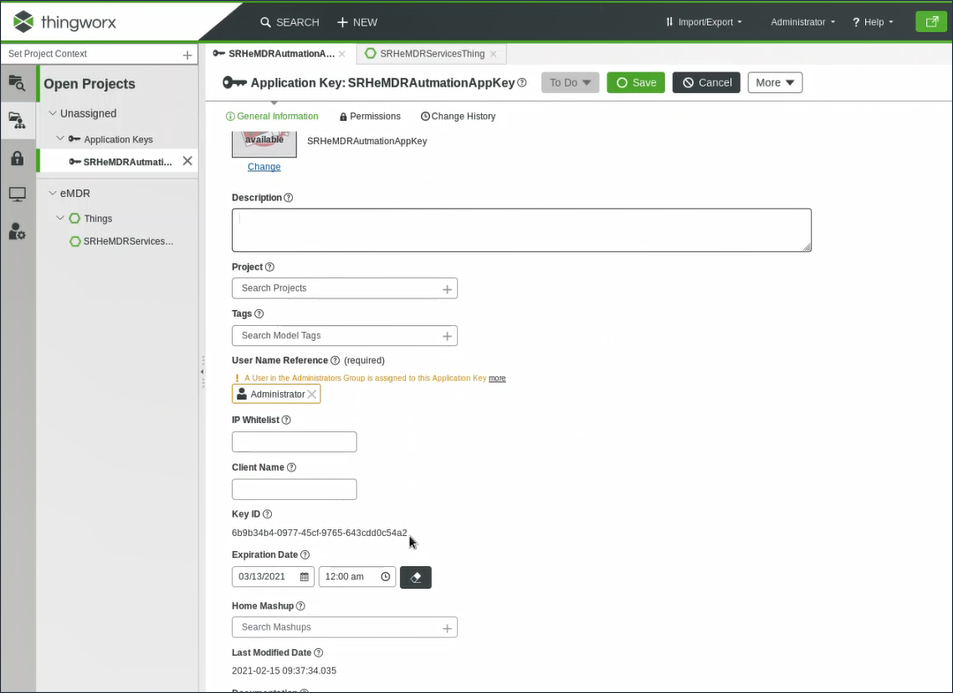
Damit ist die Konfiguration für ThingWorx unter Verwendung des Beispielcodes abgeschlossen.
Für die Konfiguration des Remote-Servers können Sie die Datei config.properties im Ordner SRHeMDRDist\src_remote verwenden. Führen Sie, nachdem die Konfigurationen abgeschlossen sind, SRHeMDRDist\src_remote\srh\SRHMain.java aus, indem Sie > im Kontextmenü auswählen. Der Remote-Server stellt eine Verbindung zur ThingWorx Datenbank her. |
13. Konfigurieren Sie die Windchill.
a. Klicken Sie in Eclipse auf > , und importieren Sie das Projekt Windchill (z.B. cust_Windchill_src).
b. Klicken Sie mit der rechten Maustaste auf das Windchill Projekt, und wählen Sie im Kontextmenü den Befehl > aus, um die Quelldateien aus dem Beispielcode zum Projekt hinzuzufügen.
c. Klicken Sie im Dialogfenster Properties auf > , und navigieren Sie zum Verzeichnis SRHeMDRDist\src. Das Verzeichnis src wurde jetzt zum Eclipse-Projekt hinzugefügt.
d. Ändern Sie den Speicherort Output des Ordners SRHeMDRDist\src in codebase. Weitere Informationen finden Sie im englischen Windchill Customization Guide.
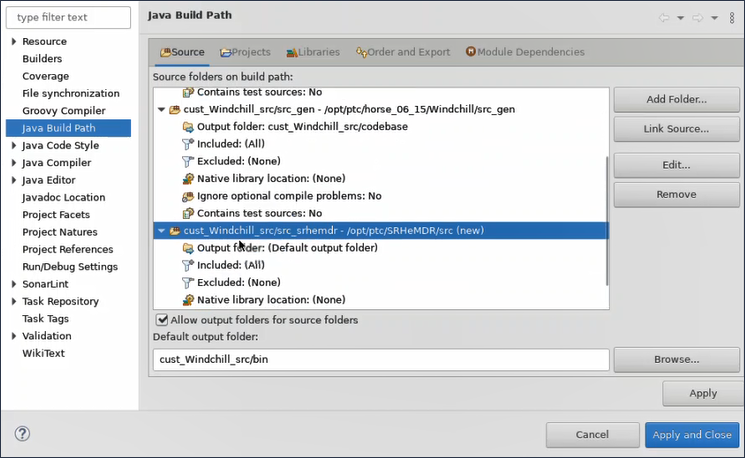
e. Führen Sie den folgenden Befehl in der Windchill Shell aus, um die neuen xconf-Dateien in Windchill zu registrieren.
xconfmanager -i codebase/org/rnd/sample/xconfs/Sample.xml -p
f. Führen Sie nach erfolgreicher Registrierung der xconf-Datei den Befehl windchill start aus. Dies dauert einige Minuten.
g. Führen Sie, nachdem Windchill gestartet wurden, den folgenden Befehl aus, um die Ladedateien zu importieren. Dieser Befehl lädt die Dateien wie z.B. Workflows, Vorlagen usw., die erforderlich sind, damit der Beispielcode in Windchill ausgeführt werden kann.
windchill wt.load.LoadFileSet -file codebase/org/rnd/sample/loadfiles/SampleLoad.xml -u <windchill username> -p <windchill password> -UAOps -NOSERVERSTOP
Die erforderlichen Konfigurationen sind jetzt abgeschlossen.
14. Konfigurieren Sie die Qualitätsvorlage. Überspringen Sie diesen Schritt., wenn Sie bereits über eine Vorlage verfügen und diese verwenden möchten.
a. Öffnen Sie Windchill im Browser, und melden Sie sich an.
b. Navigieren Sie in Windchill zu > > .
c. Klicken Sie auf Neue Qualitätsvorlage, um eine neue Vorlage zu erstellen. Das Dialogfenster Neue Qualitätsvorlage wird geöffnet. Laden Sie die Datei generalCAPANCCEMAUDITTemplate.xml aus dem Ordner "loadXMLFiles", der sich in Ihrer Windchill Installation befindet.
d. Geben Sie einen Namen für die neue Qualitätsvorlage ein, und klicken Sie auf OK.
15. Navigieren Sie zu > > . Das Fenster Typ- und Attributverwaltung wird geöffnet.
16. Klicken Sie auf > . Die Seite eMDR Reg Hub wird geöffnet.
17. Klicken Sie auf > , und geben Sie Werte für Folgendes an:
a. ThingWorx Anwendungsschlüssel – Anwendungsschlüssel (Schlüssel-ID), den Sie in einem vorherigen Schritt erstellt und sich notiert haben
b. ThingWorxBasis-URL – Browser-Pfad, um zu ThingWorx zu navigieren Beispiel: http://vagrant.ptcnet.ptc.com:1234/Thingworx.
c. Initialisierungs-URL-Format – /Things/SRHeMDRServicesThing/Services
d. Remote-URL-Format – URL von ThingWorx Beispiel: http://<ThingWorx URL>/Thingworx/Runtime/index.html?mashup=eMDRMashup&emdrId=%1$s
e. Klicken Sie auf Fertig. Diese Konfiguration hilft, eine Kommunikation zwischen Windchill und ThingWorx unter Verwendung des Beispielcodes herzustellen.
Beispiel für den Zulassungsantragsprozess verifizieren
1. Öffnen Sie Windchill im Browser, und melden Sie sich an.
2. Laden Sie die Qualitätsdaten.
3. Erstellen Sie einen neuen Qualitäts-Container unter Verwendung der QMS-Vorlage, die in den vorherigen Schritten erstellt wurde. Sie können auch eine vorhandene Qualitätsvorlage verwenden.
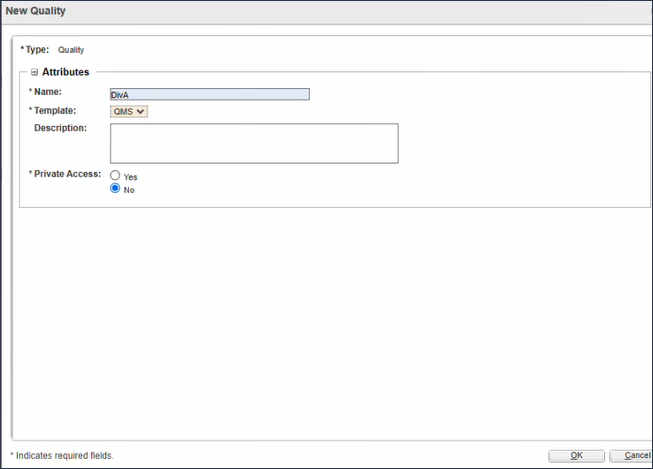
4. Öffnen Sie den Abschnitt Teams des Qualitätsvorlagen-Containers, und weisen Sie Mitgliedern Rollen zu. Beispiel: Demo-Benutzer.
5. Passen Sie die Windchill Startseite an, um die QMS-Aktion anzuzeigen. Klicken Sie auf > > .
6. Klicken Sie auf die Schaltfläche Neue Kundenerfahrung, und erstellen Sie eine neue Kundenerfahrung, indem Sie entsprechenden Details im Dialogfenster Neue Kundenerfahrung angeben. Die mit der neuen Kundenerfahrung verbundene Auswertungsaufgabe wird erstellt.
7. Öffnen Sie die Auswertungsaufgabe. Das Dialogfenster Auswertung erstellen wird geöffnet.
8. Geben Sie im Dialogfenster Auswertung erstellen die erforderlichen Werte an.
9. Klicken Sie im Abschnitt Produktaktivität des Dialogfensters Auswertung erstellen auf die Aktivität Neues Produkt.
10. Wählen Sie im Dialogfenster Produktaktivität erstellen SRH eMDR Decision als Typ aus. Dies ist der neue Typ, den Sie unter Verwendung des Beispielcodes konfiguriert und geladen haben. Füllen Sie ggf. die anderen Werte aus, und klicken Sie auf Fertigstellen. Damit ist der Auswertungsprozess abgeschlossen, und der eMDR-Erstellungsprozess wird aufgelistet.
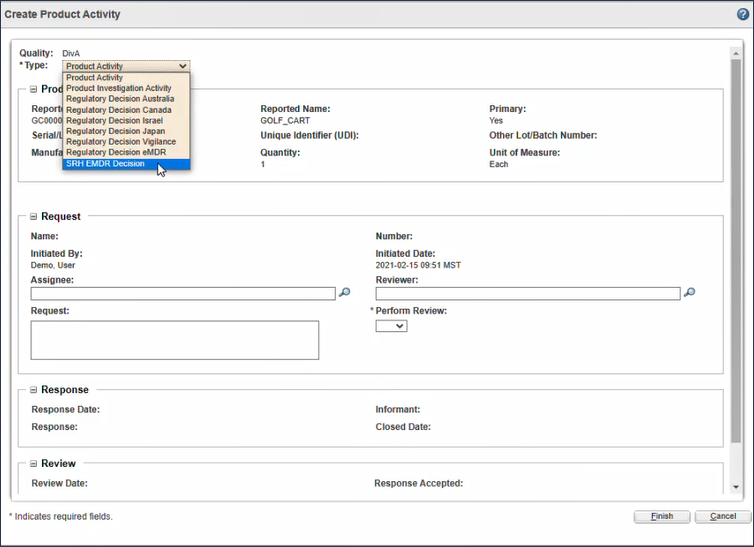
11. Öffnen Sie den eMDR-Erstellungsprozess, und klicken Sie auf > . Die ThingWorx Benutzeroberfläche zum Bearbeiten der Benutzerdaten wird geöffnet. Bearbeiten Sie ggf. die Werte und speichern Sie sie. Die Informationen werden in der Datenbank ThingWorx aktualisiert.
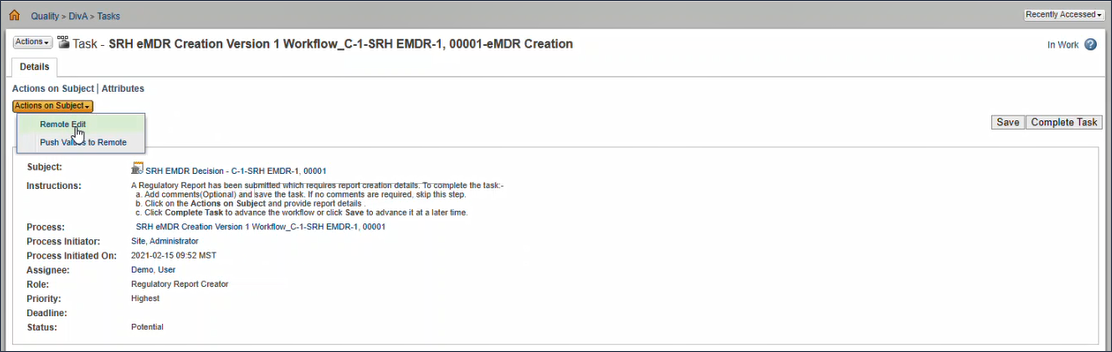
12. Klicken Sie in Windchill auf Aufgabe abschließen. Die Auswertungsaufgabe ist abgeschlossen, und ThingWorx erstellt eine Genehmigungsaufgabe im PDF-Format, damit Benutzer die Daten anzeigen können.
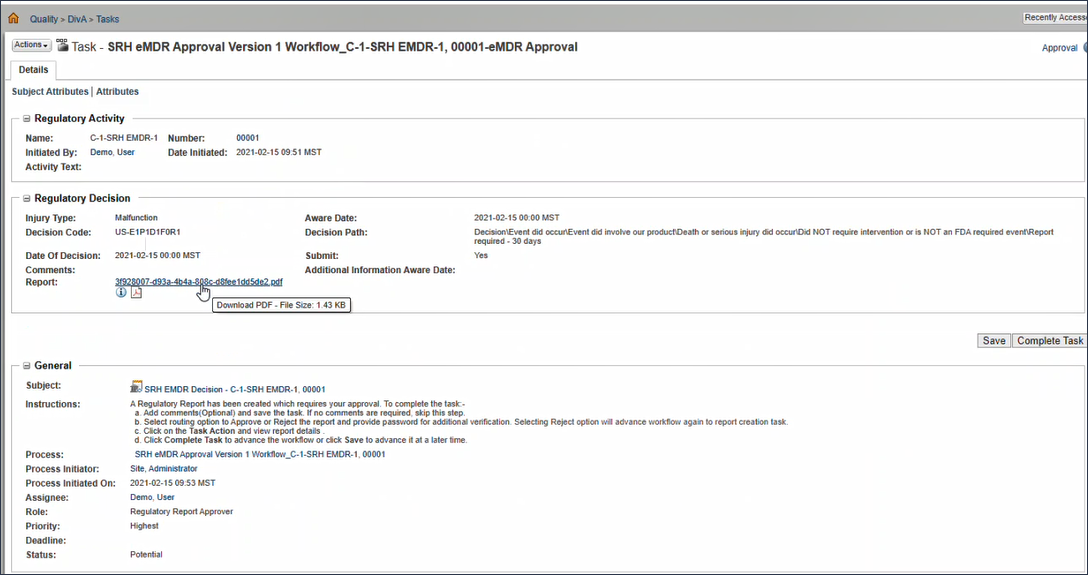
13. Überprüfen Sie die Informationen, und klicken Sie auf Aufgabe abschließen. Die Entscheidung wird jetzt als "Eingereicht" angezeigt, da die Aufgabe genehmigt wurde und auch Kommunikationsbestätigungen generiert wurden. Nachdem alle Kommunikationen abgeschlossen sind, wird die eMDR-Entscheidung geschlossen, und es wird eine Prüfungsaufgabe erstellt, um die Kundenerfahrung zu überprüfen.