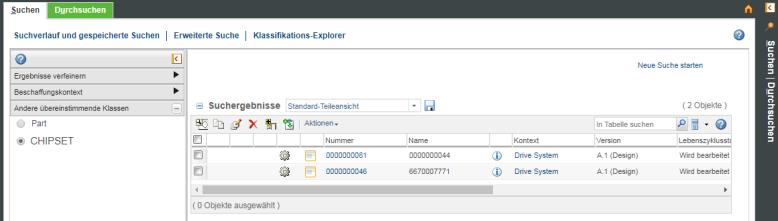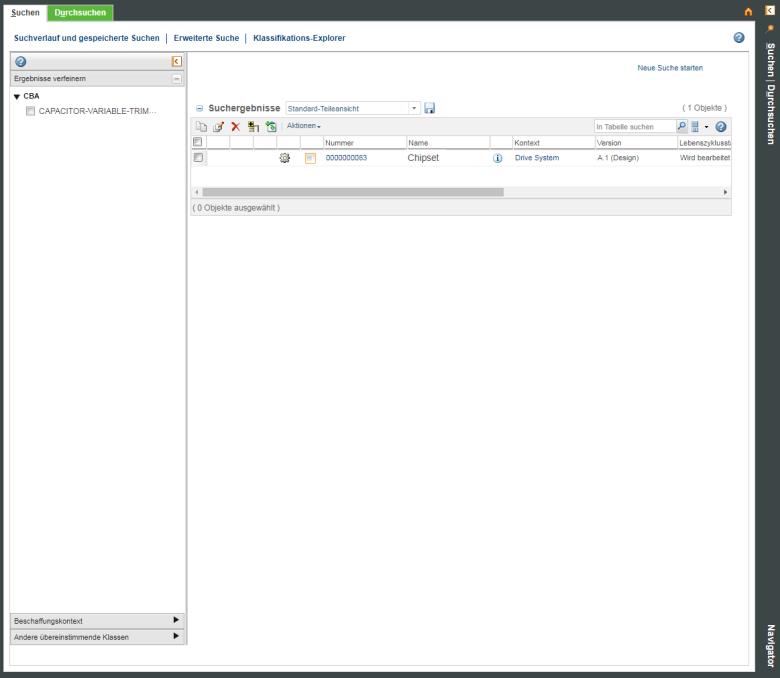Facettierte Suchergebnisse
Wenn sie aktiviert sind, ermöglichen facettierte Suchergebnisse es Ihnen, Ihre Ergebnisse basierend auf den Attributen im aktuellen Ergebnissatz einzuschränken.
Der Fensterbereich Ergebnisse verfeinern wird angezeigt, wenn die folgenden Bedingungen erfüllt sind:
• Windchill Index Search ist aktiviert und Solr ist funktionsfähig.
• Die Einstellung Suchfacetten aktivieren ist auf Ja festgelegt.
• Ihre Suche schließt indizierte Objekttypen mit ein.
• Ihre Suche schließt Kriterien ein, die im Feld Suchbegriff eingegeben wurden.
• Ihre Suche schließt nicht die im Feld Suche nach zugehörigem Objekt angegebenen Kriterien mit ein.
• Das Kriterium Iteration ist nicht auf Alle oder eine eindeutigen Iteration festgelegt.
|
|
Wenn Sie Windchill PartsLink installiert haben, können Facetten bei Klassifikationssuchen angezeigt werden, und zwar unabhängig davon, ob Sie einen Suchbegriff einschließen oder ob Windchill Index Search ebenfalls aktiviert ist. Weitere Informationen darüber, wie Klassifikationssuchen durchgeführt werden können, finden Sie unter Nach klassifizierten Teilen suchen.
|
Aktivieren Sie die Kontrollkästchen neben den Attributen, die Sie in die Suche einschließen möchten. Ihre Auswahl wird über der Tabelle Suchergebnisse im Feld Filtern angezeigt:
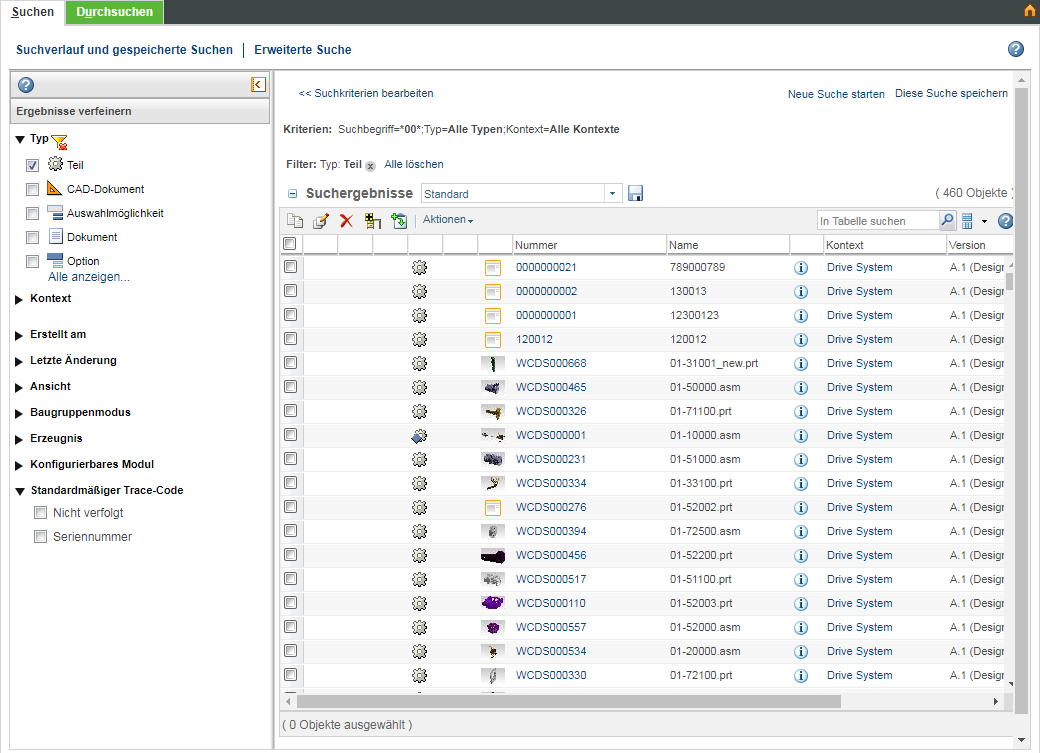
Filter hinzufügen
Aktivieren Sie die Kontrollkästchen neben dem Filter, den Sie anwenden möchten.
Wenn Sie einen Attributfilter auswählen, wird die Tabelle Suchergebnisse aktualisiert, um den Filter zu reflektieren, den Sie ausgewählt haben. Ebenso werden die verfügbaren Facetten aktualisiert, um nur diejenigen wiederzugeben, die auf die aktuell in der Tabelle Suchergebnisse angezeigten Objekte anwendbar sind.
Verschiedene Attributtypen haben verschiedene Optionen. Beispielsweise ermöglichen Datumsattribute es Ihnen, Daten aus einem Kalender auszuwählen. Bei numerischen Werten können Sie einen Schieberegler verwenden, um die Ergebnisse einzuschränken:
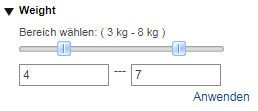
Wenn Sie Zahlenwerte auswählen, wird ein Bereich angewendet, der bei Rundung dem Wert entspricht, den Sie angegeben haben. Beispielsweise gibt die Auswahl eines numerischen Bereichs von 6 bis 27 Werte von 5.5 bis 27.5 zurück. Weitere Informationen finden Sie unter Suchbereich für Zahlen. |
Filter entfernen
Um Filter zu entfernen, können Sie eine der folgenden Methoden verwenden:
• Wählen Sie den Filter im Fensterbereich Ergebnisse verfeinern ab.
• Klicken Sie in der Liste Filter über der Tabelle Suchergebnisse auf das Symbol "Entfernen"  neben einem Attribut.
neben einem Attribut.
 neben einem Attribut.
neben einem Attribut.• Klicken Sie auf das Symbol "Entfernen"  , um alle Auswahlen in einer Attributgruppe zu entfernen.
, um alle Auswahlen in einer Attributgruppe zu entfernen.
• Klicken Sie in der Liste Filter über der Tabelle Suchergebnisse auf Alle löschen, um alle Filter zu entfernen.
Optionssichtbarkeit im Fenster "Ergebnisse verfeinern"
Filteroptionen reflektieren die Attribute, die aktuell in der Tabelle Suchergebnisse dargestellt sind.
• Attribute werden nur im Fensterbereich Ergebnisse verfeinern angezeigt, wenn die Suchergebnisse mehrere Werte für die zugehörigen Suchkriterien enthalten. Wenn beispielsweise die Suche Objekte zurückgibt, die alle am gleichen Tag geändert wurden, wird die Facette Letzte Änderung nicht angezeigt.
• Filter reflektieren nicht den Bereich aller zulässigen Werte. Stattdessen sind die Werte, die angezeigt werden, Werte, die für Objekte in der aktuellen Suchergebnisliste vorhanden sind. Wenn Sie z.B. Daten angeben, können Sie auf das Kalendersymbol klicken, um eine Liste anwendbarer Daten anzuzeigen. Die folgende Suche enthält Objekte, die zuletzt am 18., 19. und 20. Mai geändert wurden. Anschließend sind nur diese beiden Datumswerte verfügbar:
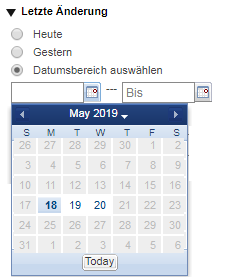
• Zeichenfolgenwerte werden nur angezeigt, wenn sie durch eine gültige Werteliste eingeschränkt sind. Beispielsweise ist Beschreibung kein verwendbares Facettenattribut. Baugruppenmodus ist jedoch verwendbar, da es eine beschränkte Anzahl an auswählbaren Werten gibt:
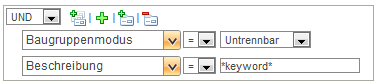
Weitere Informationen über die angezeigten Attribute und Verwaltungsoptionen zur Steuerung der Facettensichtbarkeit finden Sie unter Configure Search Result Facets.
Typ
Sie suchen nach einem einzelnen Objekttyp. | Die Facettengruppe Typ wird nicht angezeigt. |
Sie suchen nach einem einzelnen Objekttyp, und die Ergebnisse enthalten einen oder mehrere Untertypen. | Die Facettengruppe Typ wird als Hierarchie gerendert, in der alle verwendbaren Untertypen aufgeführt werden. 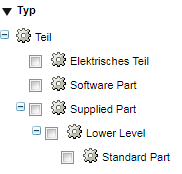 |
Ihre Suche enthält mehrere Objekttypen. | Die ausgewählten Typen werden als Facetten angezeigt. Typen, die in den Suchergebnissen nicht enthalten sind, werden zwar angezeigt, sind jedoch deaktiviert und können nicht ausgewählt werden.  |
Kontext
Wenn Ihre Suchergebnisse Objekte in mehreren Kontexten enthalten, wird die Facettengruppe Kontext angezeigt.
Die angezeigten Kontexttypen hängen von den Optionen ab, die Sie unter Kontext auf der Seite Erweiterte Suche auswählen:
◦ Wenn Sie eine globale Suche durchführen oder Alle Kontexte im Rahmen einer erweiterten Suche auswählen, werden alle auswählbaren Kontexte als Facettenoptionen angezeigt:
◦ Wenn Sie Alle Produkte, Alle Bibliotheken oder Alle Projekte auswählen, enthält die Facettengruppe Kontext nur Optionen für den ausgewählten Kontexttyp.
Die folgende Suche wird z.B. zunächst für Alle Kontexte und dann erneut für Alle Projekte durchgeführt:
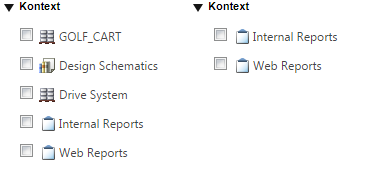
Wenn Windchill Supplier Management installiert ist, wird die Facette Beschaffungsstatus angezeigt, sofern die folgenden Bedingungen erfüllt sind: • Die Ergebnisse enthalten Objekte aus mehreren Beschaffungskontexten. Weitere Informationen zum Festlegen der Suchergebnisse, die für den Beschaffungskontext spezifisch sind, finden Sie im Abschnitt "Suche auf Grundlage des Beschaffungskontexts ausführen". • Sie treffen eine Auswahl unter Beschaffungsstatus auf der Seite Erweiterte Suche. |
Suche auf Grundlage des Beschaffungskontexts ausführen
Wenn Sie Windchill Supplier Management installiert haben, wird die Konsole Beschaffungskontext angezeigt, wenn Sie eine Suche im Fenster Klassifikations-Explorer ausführen. Die Facette Beschaffungskontext ermöglicht es Ihnen, die Suchergebnisse spezifisch für Beschaffungskontext festzulegen.
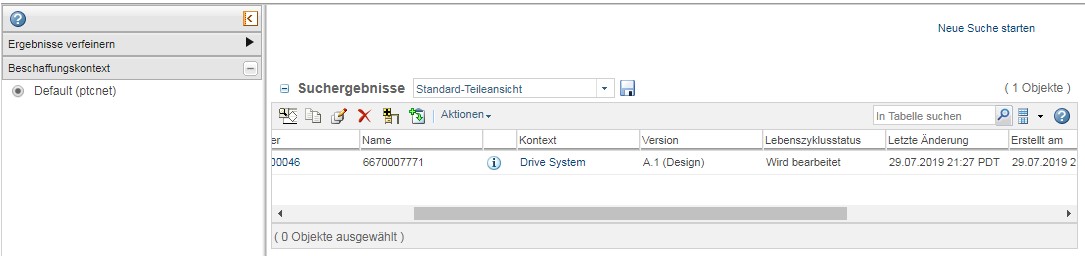
Wenn Sie nach Objekten suchen, können Sie einen beliebigen Beschaffungskontext aus den Optionen in der Facette Beschaffungskontext auswählen. Der Beschaffungsstatus wird in der Tabelle Suchergebnisse für den ausgewählten Beschaffungskontext aktualisiert.
Andere übereinstimmende Klassen
Diese Funktion trifft nur zu, wenn in Klassen oder Knoten nach klassifizierten Teilen gesucht wird.
Beispiel: Einige Teile sind mit dem Knoten "Chipsatz" klassifiziert, und ein anderes Teil mit Namen "Chipsatz" ist mit einem Knoten namens Trimmer klassifiziert.
Führt ein Benutzer eine Suche im Feld "Suchbegriff" des Links "Klassifikations-Explorer" mit dem Schlüsselwort "Chipsatz" aus, gibt der Ergebnissatz alle Teile zurück, die mit dem Knoten "Chipsatz" klassifiziert sind, und der Facettenbereich zeigt die Kategorie Andere übereinstimmende Klassen an, wie unten dargestellt:
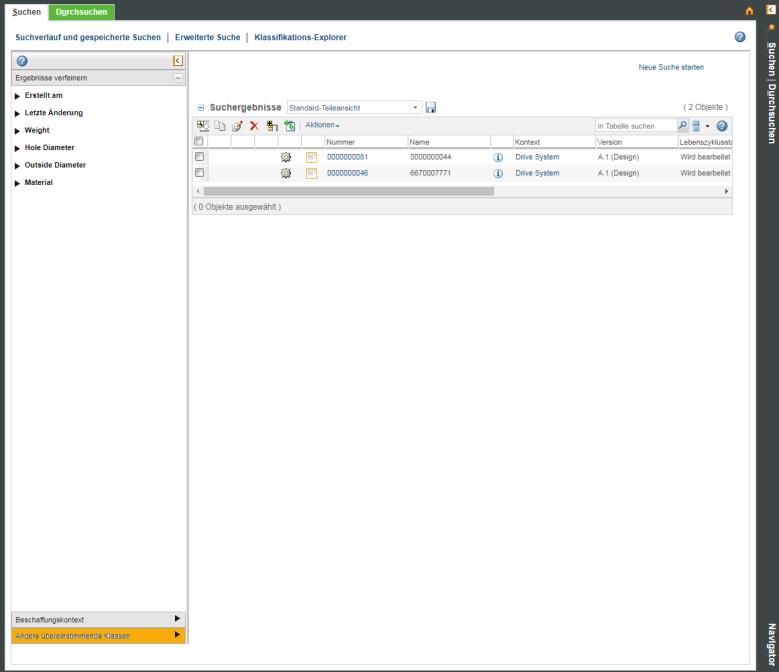
Wenn der Benutzer Andere übereinstimmende Klassen erweitert, zeigt der Fensterbereich "Facette" das Teil an, das für einen anderen Knoten (Trimmer) klassifiziert ist. Dieses Teil hat denselben Namen wie der Knoten "Chipsatz".