Registerkarte "Visualisierung"
Die Registerkarte Visualisierung zeigt die visuelle Darstellung für alle Teile an, die in der Produktstruktur definiert sind. Die visuelle Darstellung wird mithilfe von Windchill Visualization Services aus den zugehörigen CAD-Daten generiert, die dem Teil zugeordnet sind. In Windchill wird für Benutzer der Browser Firefox, Google Chrome und Microsoft Edge auf der Registerkarte "Visualisierung" Creo View durch den Creo View WebGL Viewer ersetzt, welcher die standardmäßig eingebettete Viewer-Technologie für 3D-Modelle darstellt. Auf dem Client-System muss nicht länger Creo View installiert sein, um visuelle Darstellungen über diese Browser anzeigen zu können. Creo View WebGL Viewer rendert nur 3D-Grafiken.
Für Benutzer von Internet Explorer-Browser ist Creo View als Standard-Viewer-Technologie für 3D-Modelle in Windchill eingebettet. Aufgrund der Inkompatibilität mit Internet Explorer wird die Verwendung von Creo View WebGL Viewer nicht empfohlen.
Wenn Sie wieder das Creo View Plugin für Firefox ESR 52 (32-Bit) verwenden möchten, wenden Sie sich an Ihren Administrator.
|
|
Webbrowser bieten zukünftig keine Plugin-Unterstützung mehr. Ein neuer Mechanismus, WebGL, wird evtl. in Ihrem Unternehmen implementiert, um Darstellungen in Anwendungen wie Miniaturansichtsnavigator, Miniaturansichten-Anzeiger und Registerkarte Visualisierung anzuzeigen.
Wenn er implementiert wird, können Sie mit UMSCHALT+P die Browsereinstellungen ändern, die verfügbar sind. Weitere Informationen zu Creo View WebGL Viewer finden Sie unter Creo View WebGL Viewer.
|
Weitere Informationen zu dieser Konfiguration finden Sie im Online-Hilfethema Windchill Visualization Service Properties.
Registerkartenanzeige
Die Anzeige der Registerkarte Visualisierung wird durch folgende Einstellunggesteuert: > . Die Registerkarte Visualisierung wird nur angezeigt, wenn diese Einstellung auf Jafestgelegt ist.
Die Registerkarte Visualisierung wird nicht angezeigt, wenn Windchill auf einem Macintosh-Betriebssystem verwendet wird.
Visuelle Darstellungen laden
Die folgende Einstellung bestimmt, wie visuelle Darstellungen auf der Registerkarte Visualisierung geladen werden: > . Wenn diese Einstellung auf Jafestgelegt ist, wird die Geometrie der Registerkarte Visualisierung standardmäßig nicht angezeigt. Verwenden Sie stattdessen Kontrollkästchen im Strukturbereich, um die visuellen Darstellungen von Teilen zu laden oder zu löschen, die auf der Registerkarte Visualisierung angezeigt werden.
Für Baugruppen werden Häkchen angezeigt, wenn alle Komponententeile ausgewählt sind und die Baugruppe über ein Visualisierungsobjekt verfügt. Quadrate werden angezeigt, wenn einige, aber nicht alle Komponententeile ausgewählt sind. Quadrate werden auch angezeigt, wenn die Baugruppe oder eines der Komponententeile kein Visualisierungsobjekt hat.
|
|
Wenn Sie inkrementelles Laden verwenden und ein Objekt in der Struktur eingecheckt oder ausgecheckt wird, aktualisieren Sie die Registerkarte Visualisierung, um sicherzustellen, dass die Registerkarte mit der Struktur synchronisiert ist. Verwenden Sie die Browserseitenaktualisierung oder die Aktion Aktualisieren der Struktursymbolleiste wie unten dargestellt. 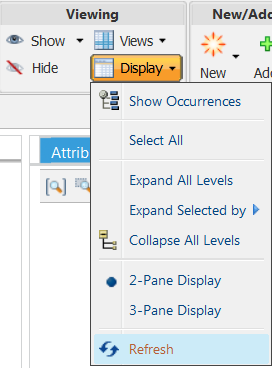 |
Symbole
Die Bilder auf der Registerkarte Visualisierung dienen zwei verschiedenen Zwecken:
• Visuelle Überprüfung von in der Teilestruktur ausgewählten Teilen.
• Möglichkeit, die Teilestruktur mithilfe eines Volumens zu filtern.
Die Symbole über dem Visualisierungsbereich steuern die Bilddarstellung. In der nachfolgenden Tabelle finden Sie Beschreibungen dieser Aktionen, die in Creo View WebGL Viewer und Creo View vorhanden sind:
|
Symbol
|
Aktionsname
|
Beschreibung
|
|---|---|---|
|
Alle zoomen
|
Passt die Größe aller Bilder an das Visualisierungsfenster an.
|
|
|
Auswahl zoomen
|
Passt die Größe eines ausgewählten Bilds an das Visualisierungsfenster an.
|
|
|
Zoomen
|
Erweitert einen ausgewählten Bereich, um ihn an den Arbeitsbereich anzupassen.
|
|
Symbol
|
Aktionsname
|
Beschreibung
|
||||||
|---|---|---|---|---|---|---|---|---|
|
Drehzentrum festlegen
|
Wählt eine Bildschirmposition aus, um die das Bild gedreht werden kann.
|
|||||||
|
Automatische Auswahleinstellungen umschalten
|
Wird verwendet, um das Auswahlverhalten zwischen Teilestrukturbereich und Visualisierungsbild anzugeben. Enthält ein Menü mit den folgenden Wahlmöglichkeiten:
• Automatische Auswahl von Struktur zur Visualisierung - Wenn diese Option ausgewählt wird, wird durch Auswahl eines Teils im Teilestrukturbereich das entsprechende Teilebild auf der Registerkarte "Visualisierung" hervorgehoben.
• Automatische Auswahl von Visualisierung zur Struktur - Wenn diese Option ausgewählt wird, wird durch Auswahl eines Bilds auf der Registerkarte "Visualisierung" das entsprechende Teil im Teilestrukturbereich hervorgehoben.
|
|||||||
|
Räumliche Filterung
|
Wird verwendet, um einen Teilestrukturfilter auf der Grundlage geometrischer Volumen zu definieren. Enthält ein Menü mit den folgenden Wahlmöglichkeiten:
• Räumliche Filterung für Rahmen festlegen - Ein Filter, der erstellt wird, um alle Teile mit Volumen einzubeziehen, die sich vollständig innerhalb eines angegebenen Würfels befinden oder diesen teilweise schneiden. Weitere Informationen finden Sie unter Räumliche Filterung für Rahmen.
• Räumliche Filterung für Kugel festlegen - Ein Filter, der erstellt wird, um alle Teile mit Volumen einzubeziehen, die sich vollständig innerhalb einer angegebenen Kugel befinden oder diese teilweise schneiden. Weitere Informationen finden Sie unter Räumliche Filterung für Kugeln.
• Räumliche Filterung für Umgebung festlegen - Ein Filter, der erstellt wird, um alle Teile mit Volumen einzubeziehen, die sich vollständig innerhalb eines um ein ausgewähltes Teil gezeichneten Volumens befinden oder dieses teilweise schneiden. Weitere Informationen finden Sie unter Räumliche Filterung für Umgebungen.
• Räumliche Filterung aktualisieren - Ermöglicht es dem Benutzer, die Parameter einer vorhandenen räumlichen Filterung zu ändern.
|
|||||||
|
Räumliche Regel
|
Nur für Konfigurationskontext verfügbar. Öffnet ein Menü, mit dem Sie eine Regel vom Typ Rahmen, Kugel oder (bei Auswahl einer Komponente) eine räumliche Regel festlegen bzw. aktualisieren können.
Weitere Informationen zur Verwendung von räumlichen Regeln finden Sie in den folgenden Themen:
|
|
Symbol
|
Aktionsname
|
Beschreibung
|
|---|---|---|
|
Orientierung
|
Wird verwendet, um die Anzeigenrichtung zu bestimmen. Enthält ein Menü mit den folgenden Optionen: • • • • • • • • |
|
Symbol
|
Aktionsname
|
Beschreibung
|
|---|---|---|
|
Modus auswählen
|
Hebt einzelne oder mehrere Teile für die Kontrolle hervor. Löscht zuvor markierte Teile.
|
|
|
Alle auswählen
|
Markiert alle Teile für die Kontrolle.
|
|
Symbol
|
Aktionsname
|
Beschreibung
|
|---|---|---|
 |
Rotations- und Transformations-Modus
|
Ein kombinierter Ziehgriff für das Übersetzen und Drehen von Teilen
|
|
Speicherort wiederherstellen
|
Dient zum Zurückgeben der Teile an ihre Ursprungsspeicherorte. Enthält ein Menü mit den folgenden Wahlmöglichkeiten:
• Alles auf ursprünglichen Status zurücksetzen – Stellt alle Teile an ihrer ursprünglichen Position mit ihrer ursprünglichen Orientierung wieder her.
• Ausgewählte Objekte auf ursprünglichen Zustand zurücksetzen – Stellt die ausgewählten Teile an ihrer ursprünglichen Position mit ihrer ursprünglichen Orientierung wieder her.
|
Der Rendermodus, der nur in der Creo verfügbar ist, ändert den Farbeffekt der Figur. Das Menü enthält die folgenden Optionen:
|
Symbol
|
Aktionsname
|
Beschreibung
|
||
|---|---|---|---|---|
|
Schattiert
|
Wird verwendet, um das Teil als deckenden Gradienten anzuzeigen
|
|||
|
Schattiert mit Kanten
|
Gradientendarstellung. Die Umrisse von vorderen Flächen werden hervorgehoben.
|
|||
|
Entfernung verdeckter Kanten
|
Nur die Umrisse von vorderen Fläche werden verstärkt.
|
|||
|
Drahtmodell
|
Zeigt vordere und hintere Bildlinien gleichermaßen an
|
|||
|
Netz
|
Zeigt ein Netzbild an
|
Messwerkzeuge, die nur in der Creo verfügbar sind, ermöglichen das Messen der Entfernung, des Durchmessers und des Winkels zwischen zwei Elementen. Das Menü enthält die folgenden Optionen:
|
Symbol
|
Aktionsname
|
Beschreibung
|
|---|---|---|
|
Abstandsmaß erstellen
|
Misst den Abstand zwischen zwei oder mehreren Elementen.
|
|
|
Durchmessermaß erstellen
|
Misst den Durchmesser oder den Radius eines ausgewählten Elements.
|
|
|
Winkelmaß erstellen
|
Misst den Winkel zwischen zwei linearen Elementen.
|
|
|
Zusammenfassungsmaß erstellen
|
Ermöglicht die Definition eigener Maßgrößen und das Überschreiben bestehender angezeigter Einheiten Windchill unterstützt über 40 Standardmaßgrößen. Es können auch neue Maßgrößen erstellt werden.
|
|
Symbol
|
Aktionsname
|
Beschreibung
|
|---|---|---|
|
Ausgewähltes Maß löschen
|
Wird verwendet, um das ausgewählte Maß zu löschen.
|
|
|
Alle Maße löschen
|
Wird verwendet, um alle Maße zu löschen.
|